Raspberry Pi 4のOSインストール方法について図を使って分かりやすく説明します。
主に起きるエラーについても記事の最後で説明しますので最後まで読み進めていただければ幸いです。
Raspberry Pi 4と必要なものを用意する
これが結構重要です。
後々SDカードとの相性云々でエラーが発生するのを避けるために、セットになっているものを購入することをおすすめします。

以降ではLABISTSのセットを使っての手順を説明していきます。
Micro SDカードのセットアップ
上に載せたLABISTSに同封されているMicro SDカードには、NOOBSシステムがプリインストールされていますが、最新版のものをインストールした方がいいのでMicro SDカードをフォーマットします。
まず、IO DATAハードディスクフォーマッタのサイトにアクセスして
一番下の「ソフトウェアダウンロード」の「I-O DATA ハードディスクフォーマッタ」をクリックします。
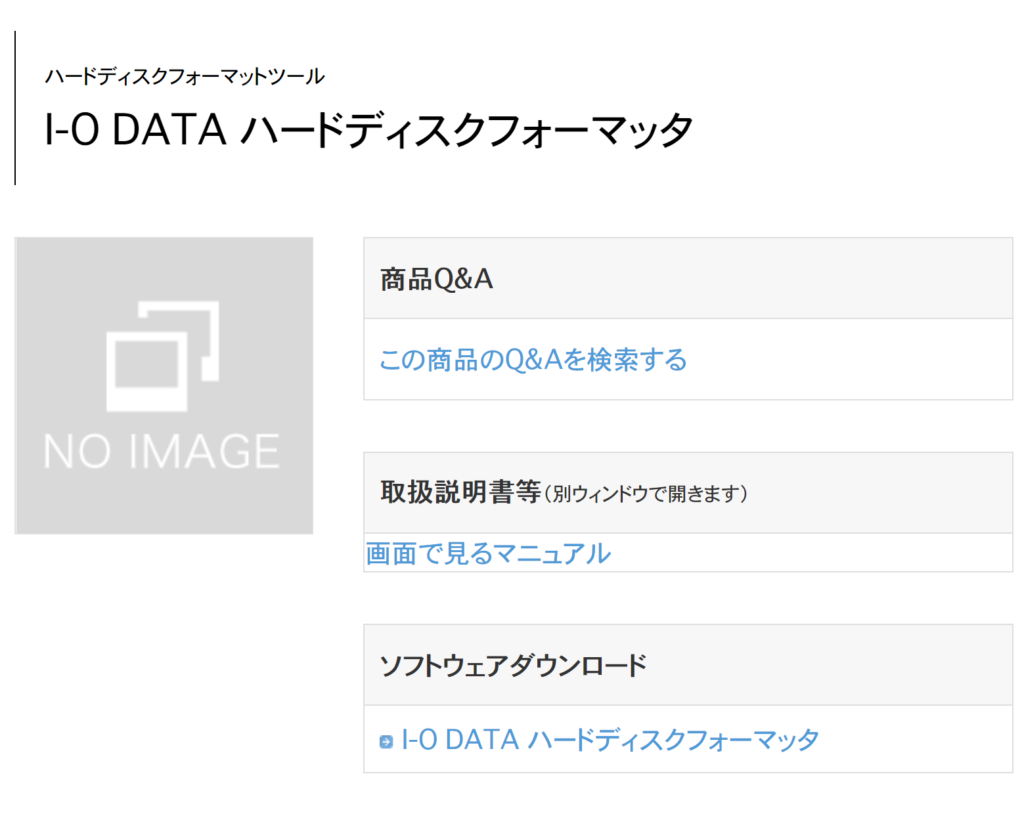
使用OSを選択してダウンロードしてください。(ここではWindows 10)
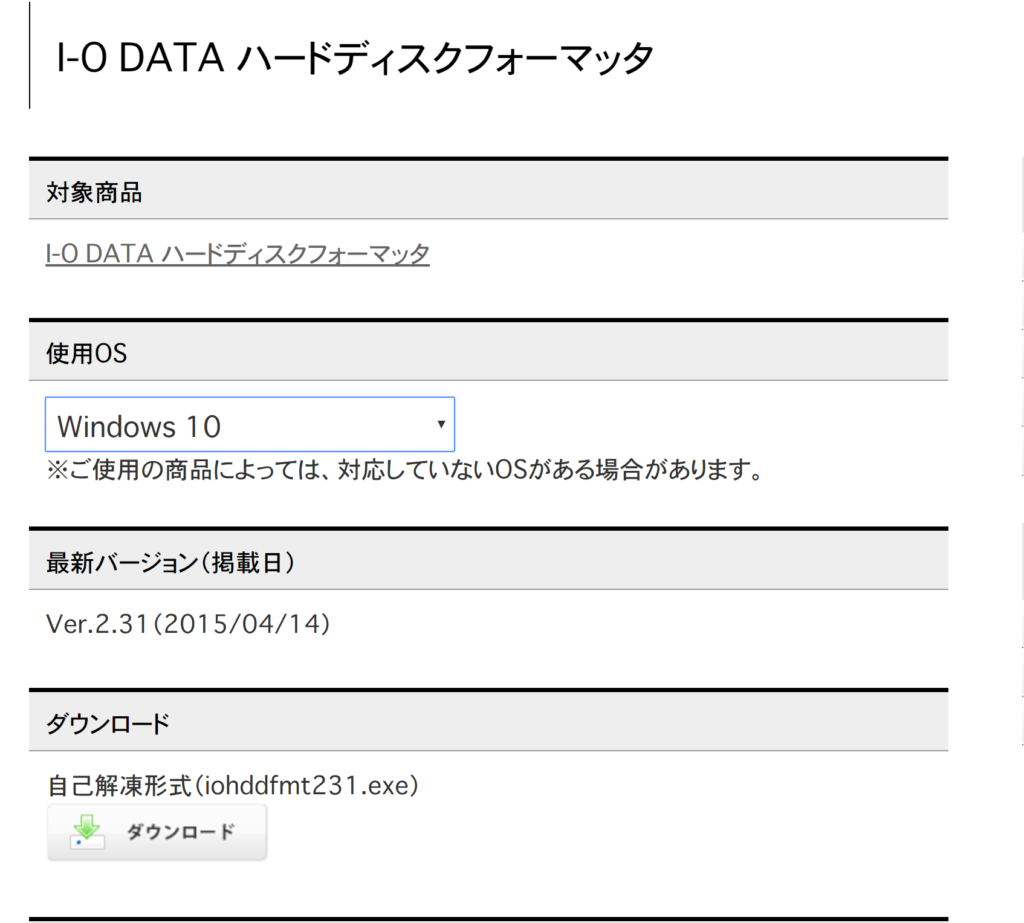
ダウンロードが終わったら展開してください。
次にMicro SDカードをType Cのアダプタに挿入してPCに接続してください。


Type Cのポートがお使いのPCにない場合には、USBポートに接続できるタイプのカードリーダをお使いください。
HDDFMT.exeを起動してください。
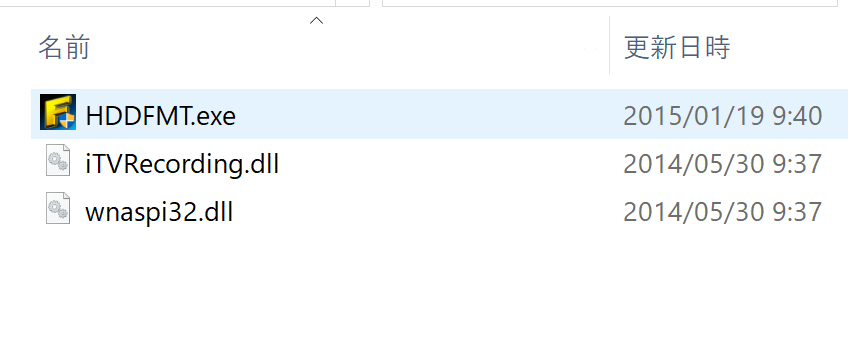
挿入したMicro SDカードを選択して「次へ」
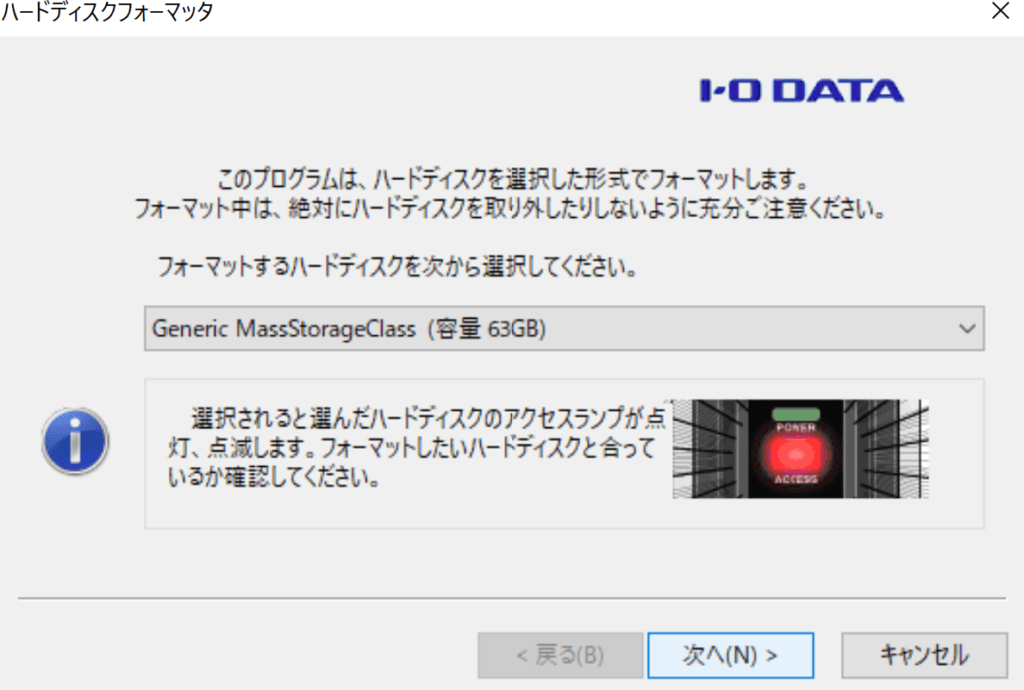
フォーマット形式を「FAT32」、パーティション形式を「MBR」にして「次へ」
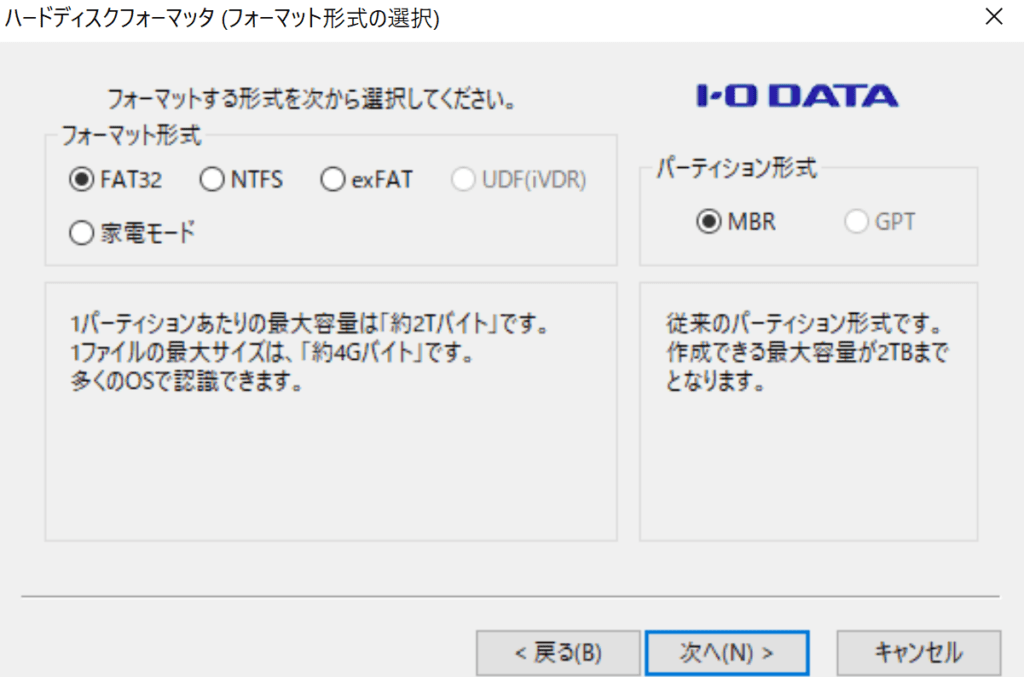
同意して「次へ」
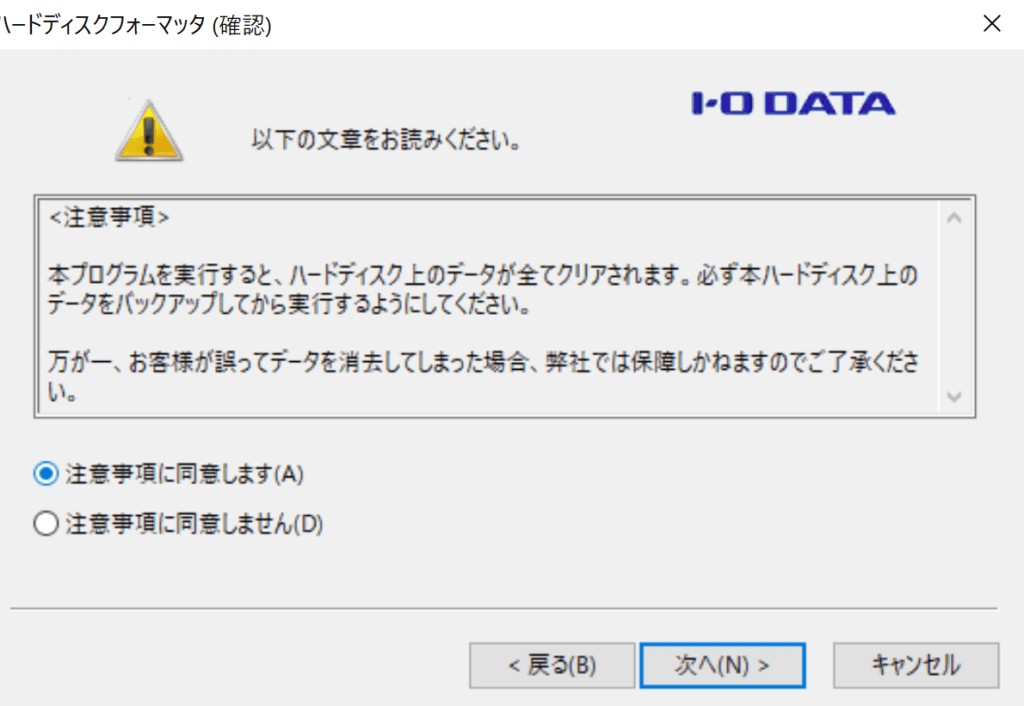
「実行」でフォーマットを開始します。
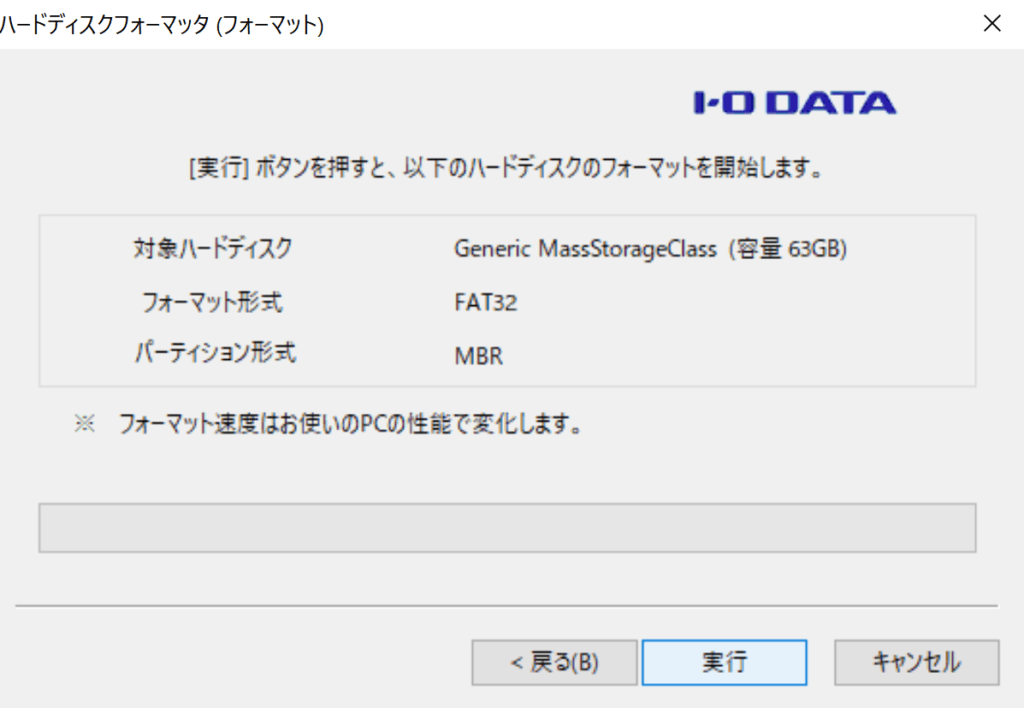
フォーマットが終わると以下のようになると思います。
Micro SDカードを再挿入してフォルダを開いてください。
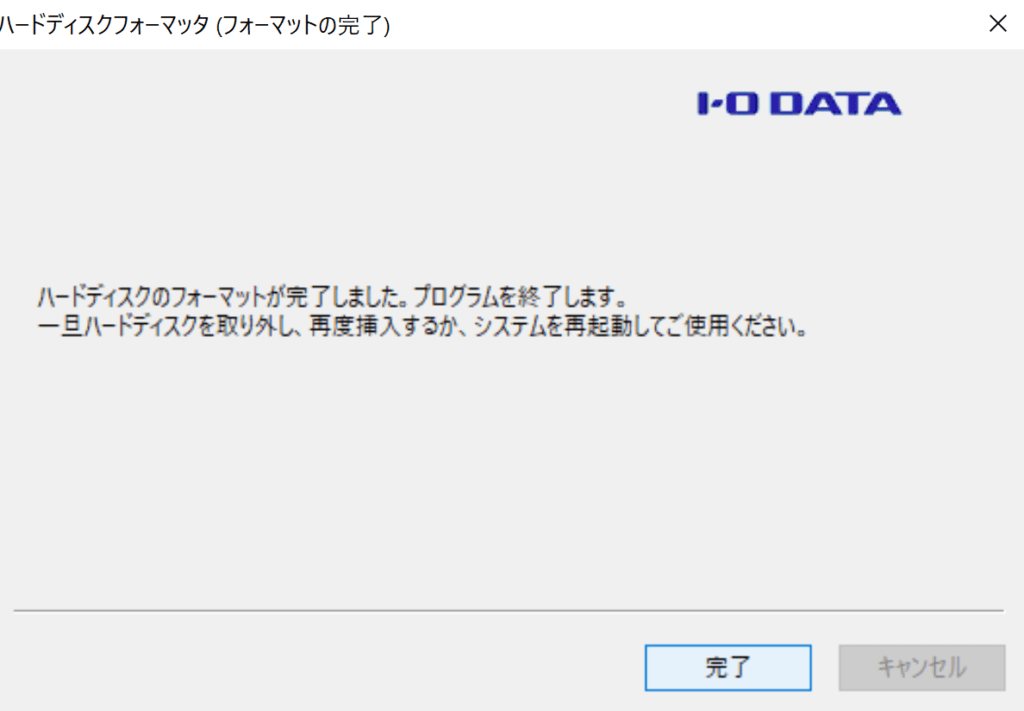
Raspberry piのサイトからNOOBSの「Download ZIP」をクリックしてダウンロードをしてください。
これは結構時間がかかります。気長に待ちましょう。
ダウンロードが終わったら展開して、フォーマットしたMicro SDにフォルダの中身を丸ごと移動してください。
フォルダの中身はこんな感じです。
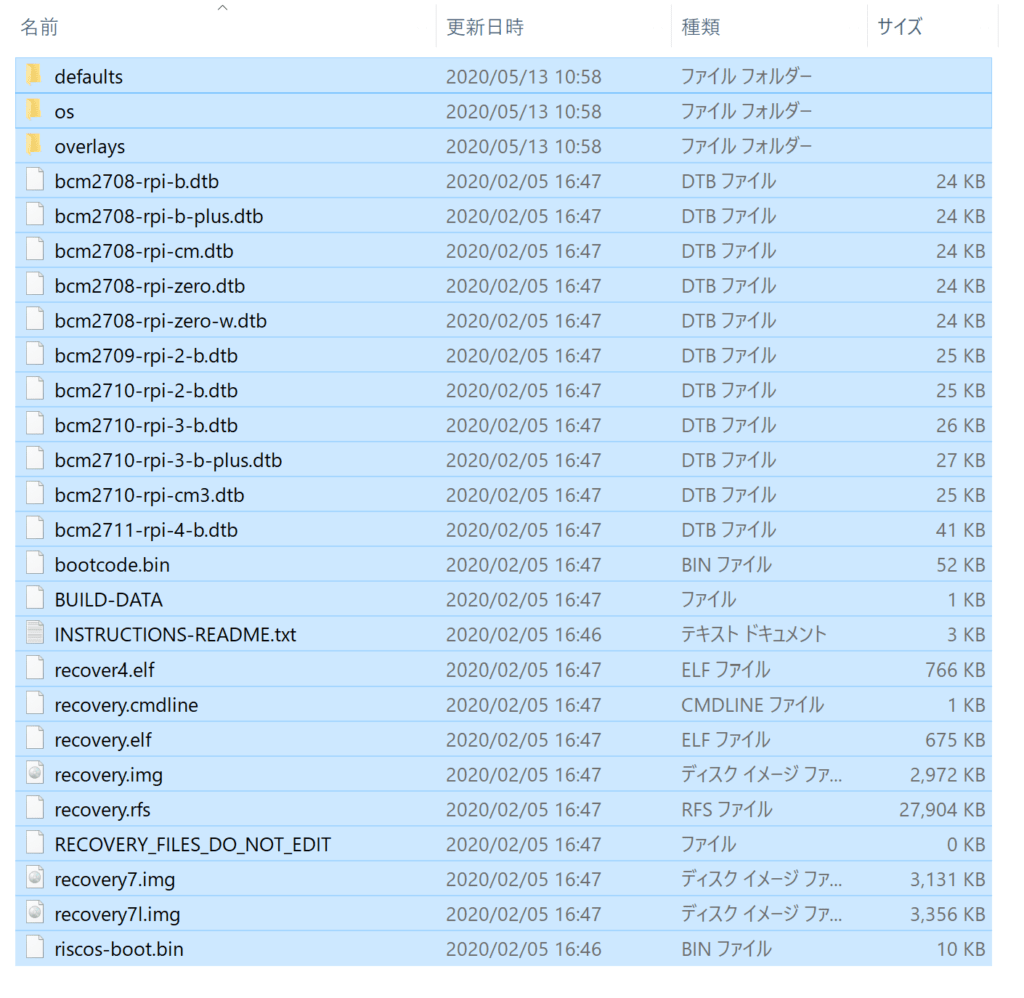
終わったらMicro SDカードの安全な取り外しをしてください。
Raspberry Pi 4のケース組み立て
ヒートシンクを基盤に付け


ファンを取り付け



最後にMicro SDカードを挿入します。
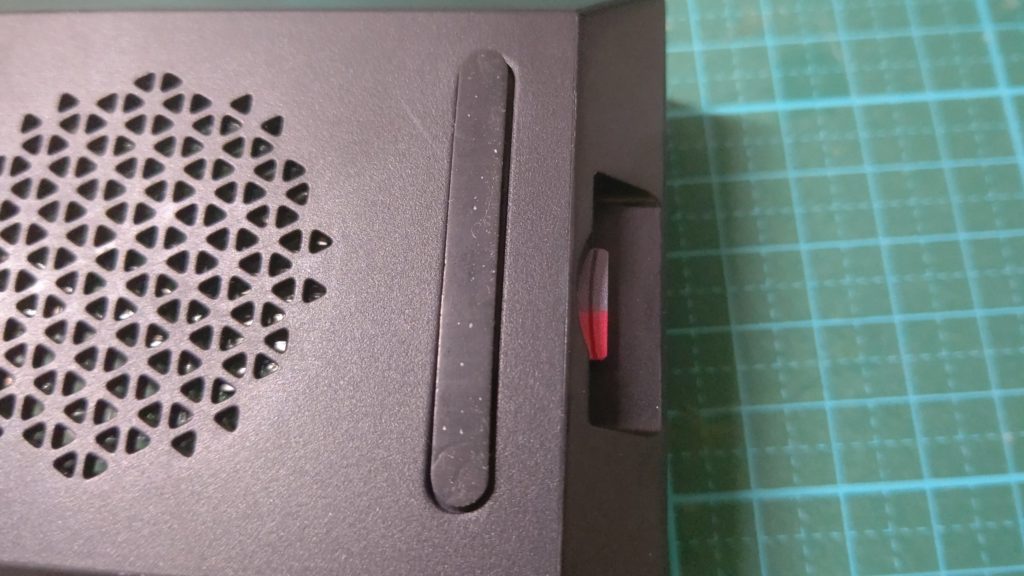
あとはマウス、キーボード、HDMIケーブル、電源ケーブルをつないで完成です。

以降の設定ではキーボードとマウスが必要になるので、持っていない方は安いものでいいので購入してください。
組み立て方はLABISTSを購入した時に付いてくる動画等にもありますので、分からなかったらそちらをご覧ください。
NOOBSの起動
電源ケーブルをコンセントに、HDMIケーブルをモニターに接続すれば起動します。
起動直後はカラフルな画面になりますが、バグではありませんので落ち着いて待ちましょう。
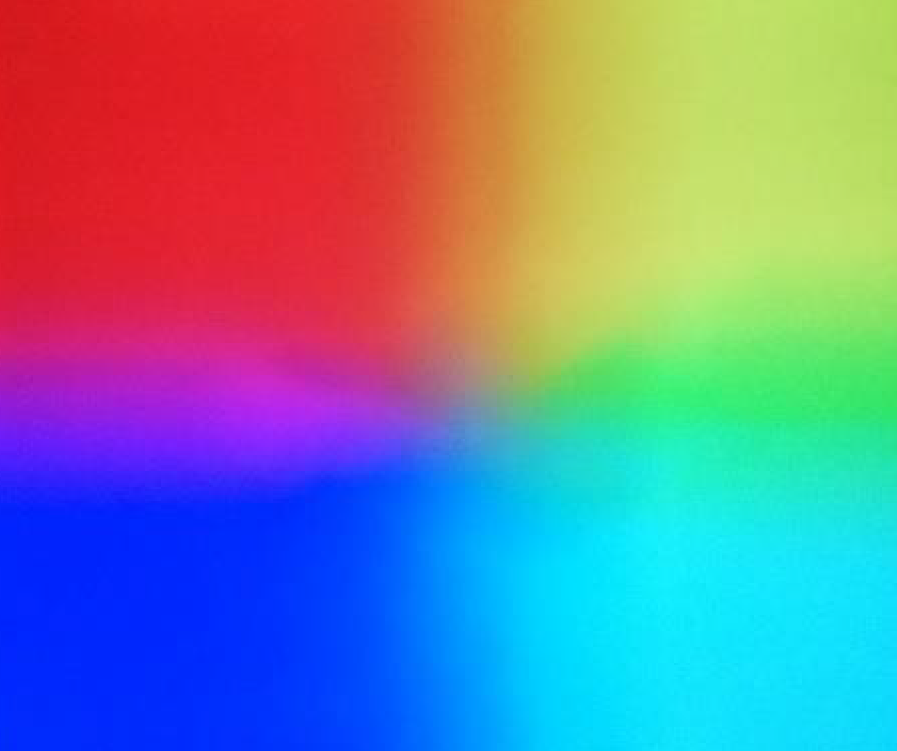
起動したら画面下の言語を「日本語」に設定して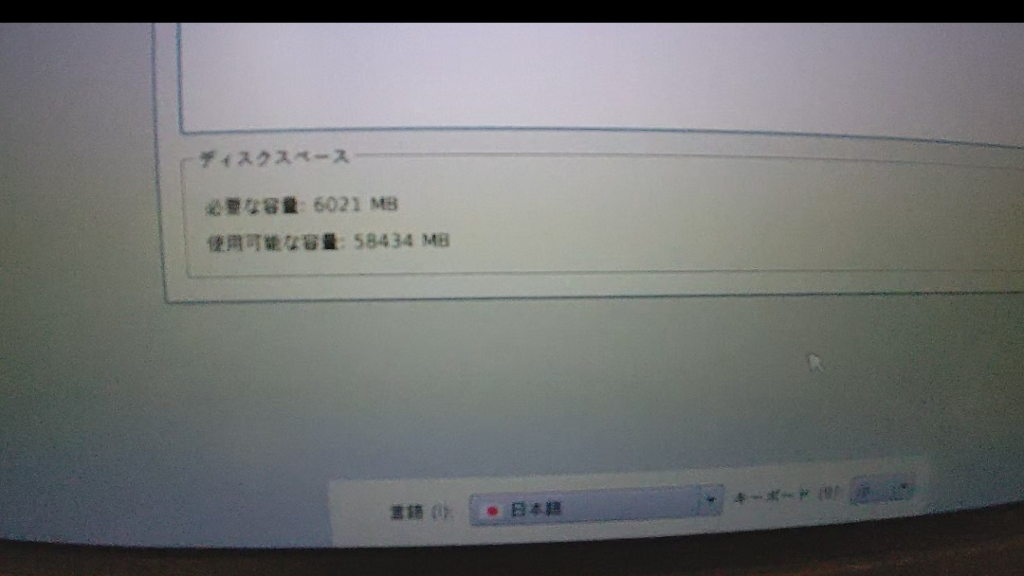
「Raspbian Full」を選択してインストールしてください。
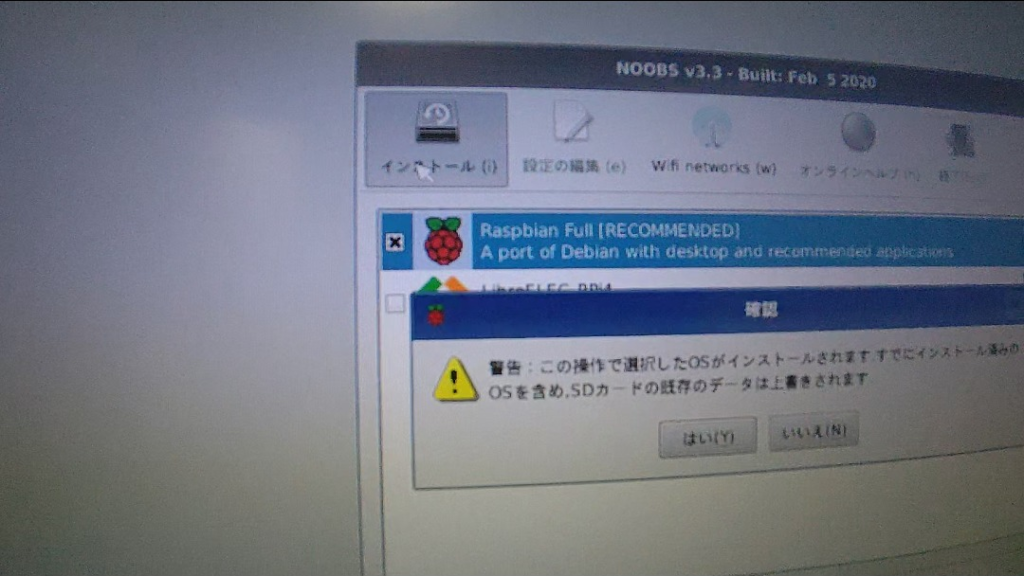
OSのインストールが終わったらこのような表示になるので「OK」をクリックして再起動してください。
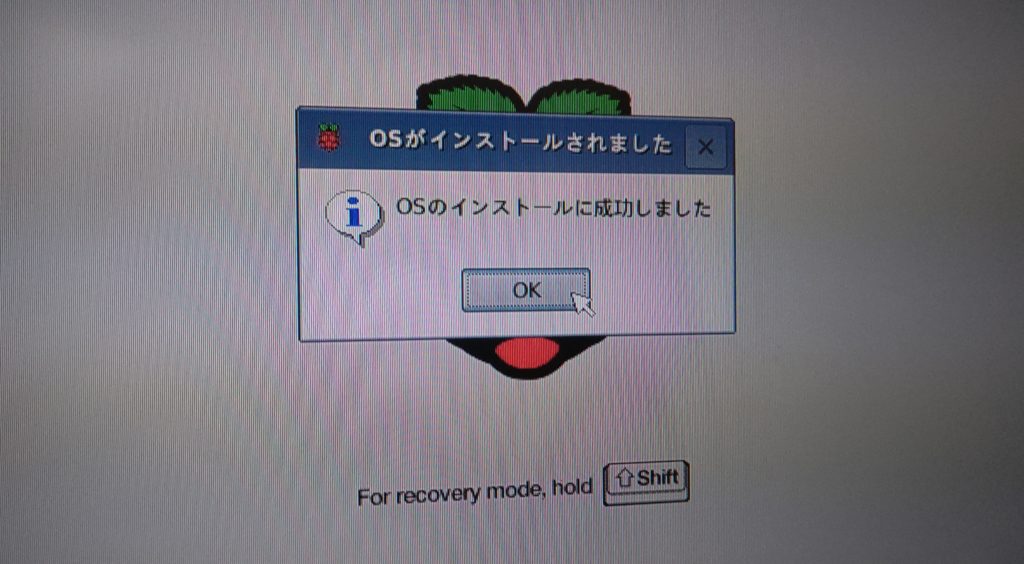
再起動後は言語設定とWifiの接続設定を行います。
「Next」で次へ
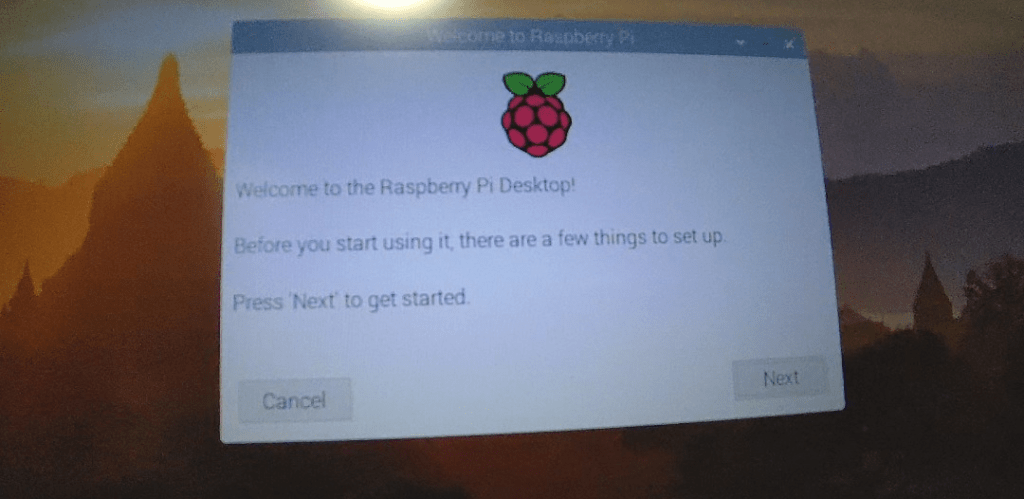
「Country」は「Japan」、「Language」は「Japanese」、「Timezone」を「Tokyo」にして「Next」
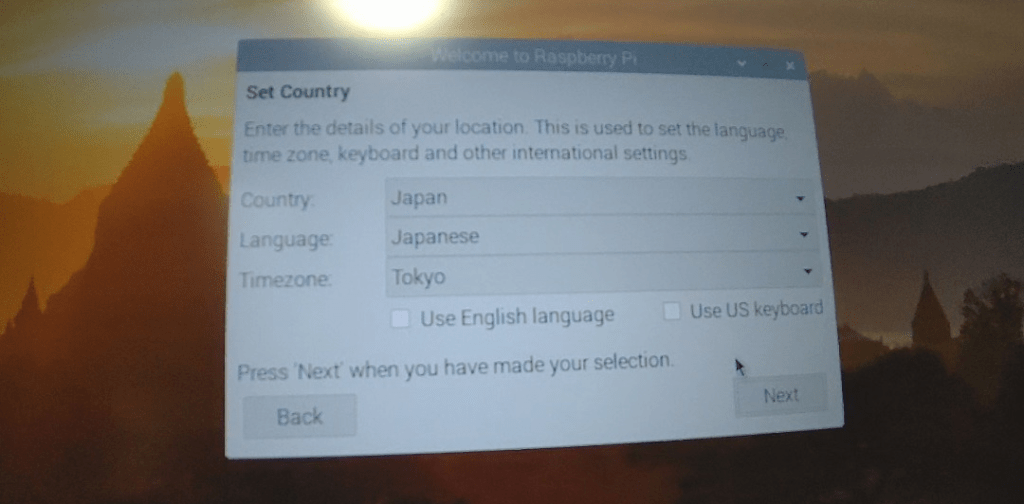
raspberry piのパスワードを設定します。各々で設定してください。
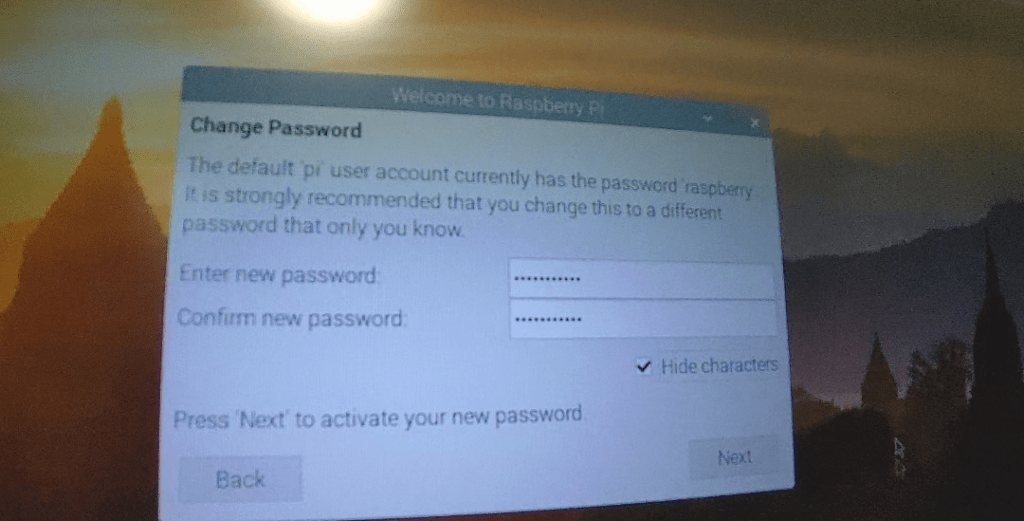
画面の周りの黒い枠を表示するならチェックボックスにチェックを入れて「Next」
私は邪魔だと思うので付けてないです。

次にWifiの一覧んが表示されるので、使用するWifiを選択してパスワードを入力してください。
そして「Next」で次へ
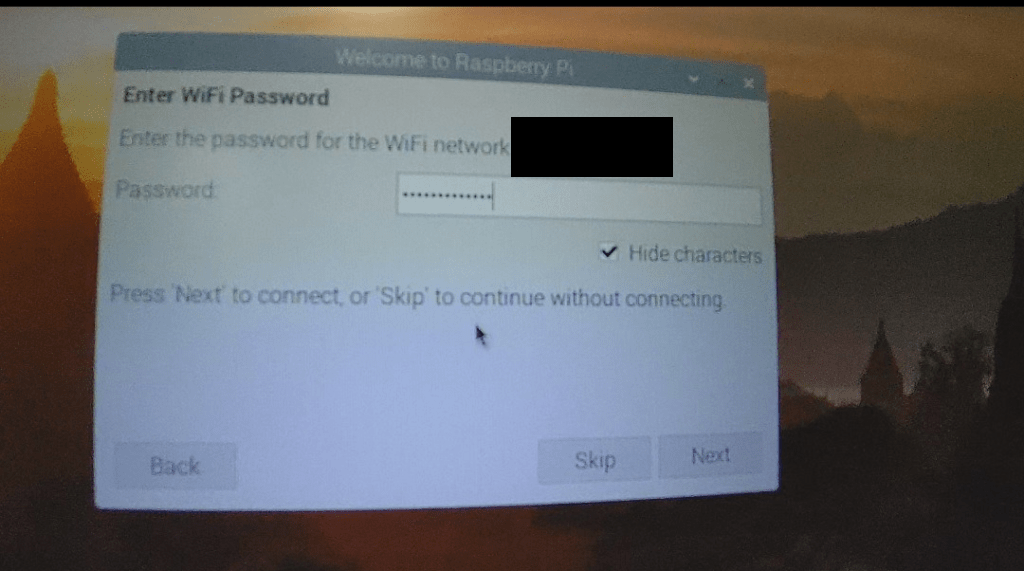
「Next」をクリックで終了です。
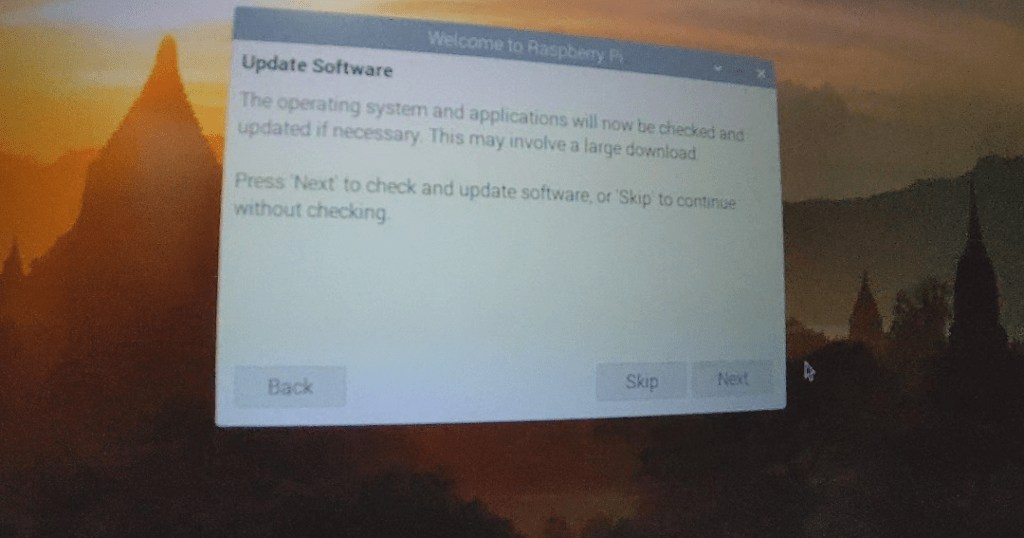
以下のような起動後の画面になると思います。
お疲れ様でした。
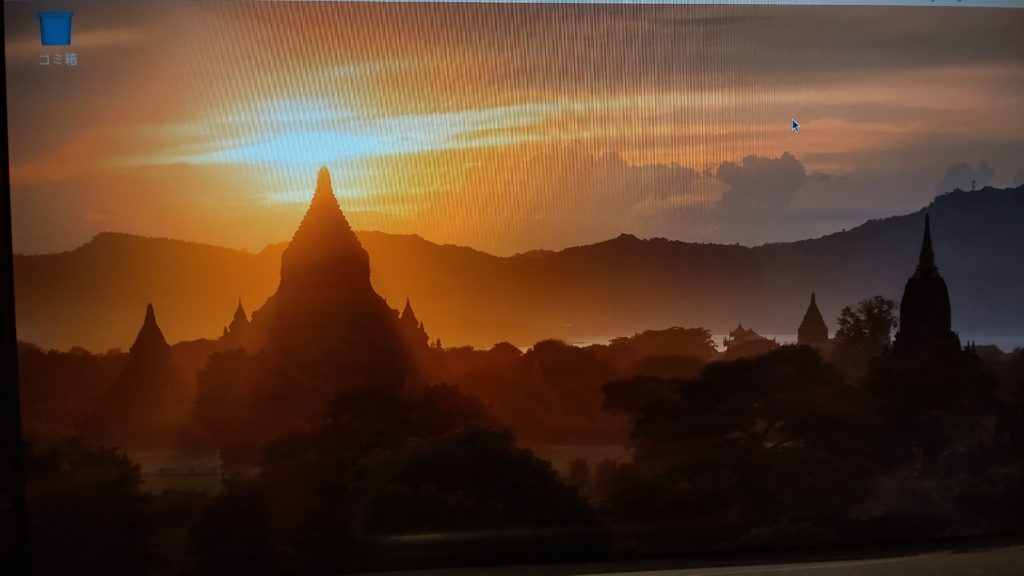
よくあるエラーの解決策
・Micro SDカードのフォーマット形式を「FAT32」にしましたか?
先ほど紹介した以外のソフトを使用していた場合、フォーマット形式をうまく設定できていなかった可能性があります。もう一度フォーマットからやり直してみてください。
・モニターのHDMIポートは入力用になっていますか?
私はノートパソコンでRaspberry Piを起動しようとしてたのですが、HDMIポートが出力用だったため表示できませんでした。確認してみてください。
・HDMIポートは正しいですか?
Raspberry Piのモニターと接続するHDMI用のポートは2つあります。電源ケーブルに近い方のポートを使用してください。
・電源不足の可能性があります
ACアダプタは5V/3Aのものが推奨されています。セットのものを購入していない場合は確認してみてください。
・SDカード破損の可能性
Micro SDカードが破損している可能性があります、違うものを使ってもう一度試してみてください。
まとめ
今回はRaspberry Pi 4のインストール手順について解説しました。
周辺機器を別に買ってもいいですが、私みたいに色々と調べるのが面倒な方はセットになっているものを購入した方がいいと思います。
この記事への質問や間違いの指摘等ありましたらコメントよろしくお願いいたします。



