こんばんは!
今回はVSCodeでC++を使用するための環境構築をしたので共有したいと思います。
はじめに
VSCodeをインストールしていることが前提です。
まだしていない方はこちらからインストールしてください。
MinGWのインストール
MinGWは”Minimalist GNU for Windows”の略であり、C, C++ 言語のコンパイラーです。
まず、MinGWのホームページにアクセスして左側の検索窓に「download」と入力して検索して下さい。
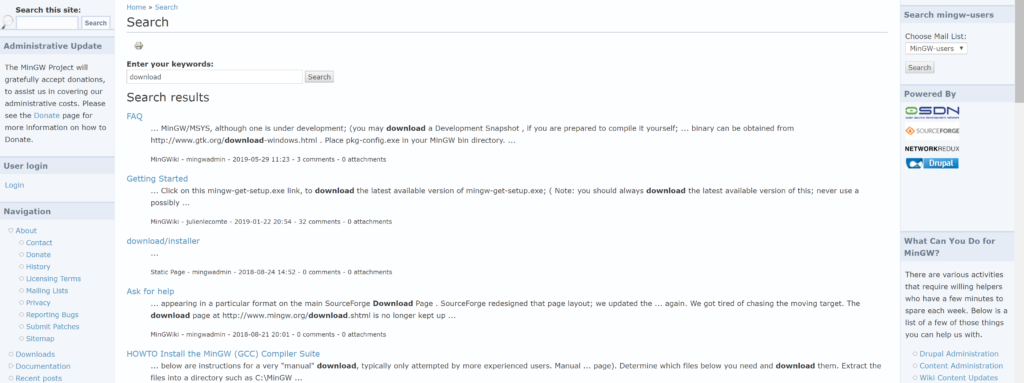
中央付近に「download/installer」とあるのでクリックして下さい。ダウンロードが始まります。
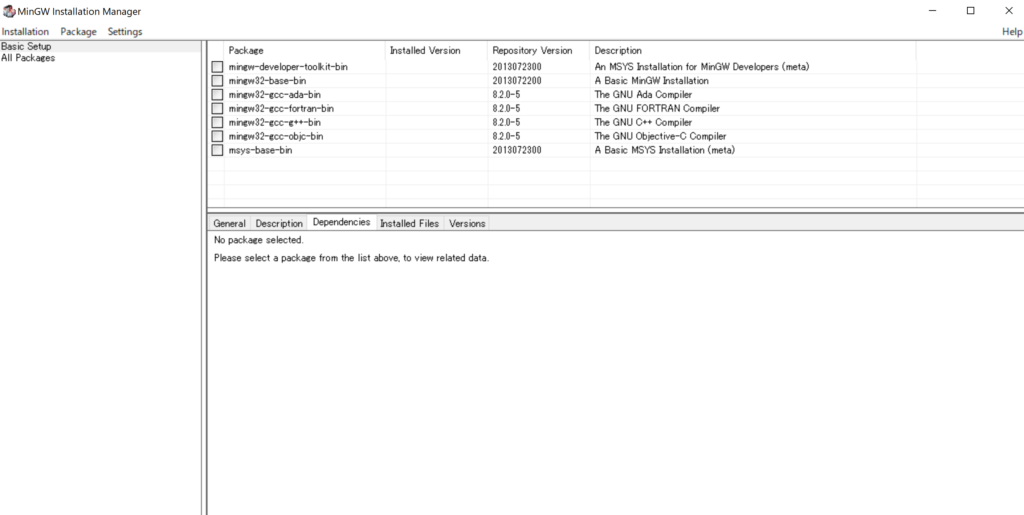
ダウンロードが完了したらMinGW Installer Managerが起動するのでBassic SetupのすべてのPackageにチェックを入れて「Installation」→「Apply Changes」をクリックしてインストールをしてください。
コマンドプロンプトを起動して「gcc -v」と入力してみてください。「内部コマンドとして認識されていません」みたいなメッセージが出ると思います。
これを解決するために環境変数というものを設定します。
まずタスクバーの検索ボックスに「環境変数」と入力してください。
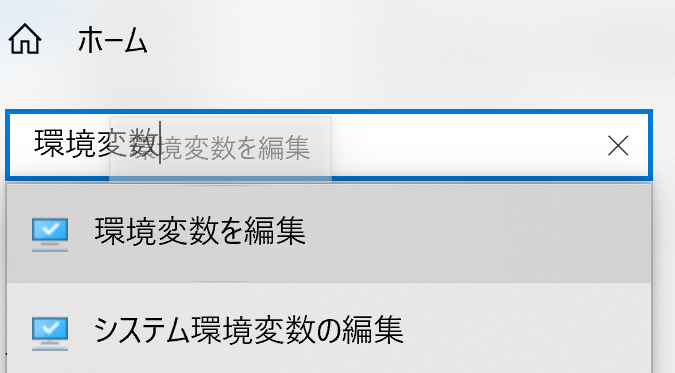
「環境変数を編集」を選択してください。
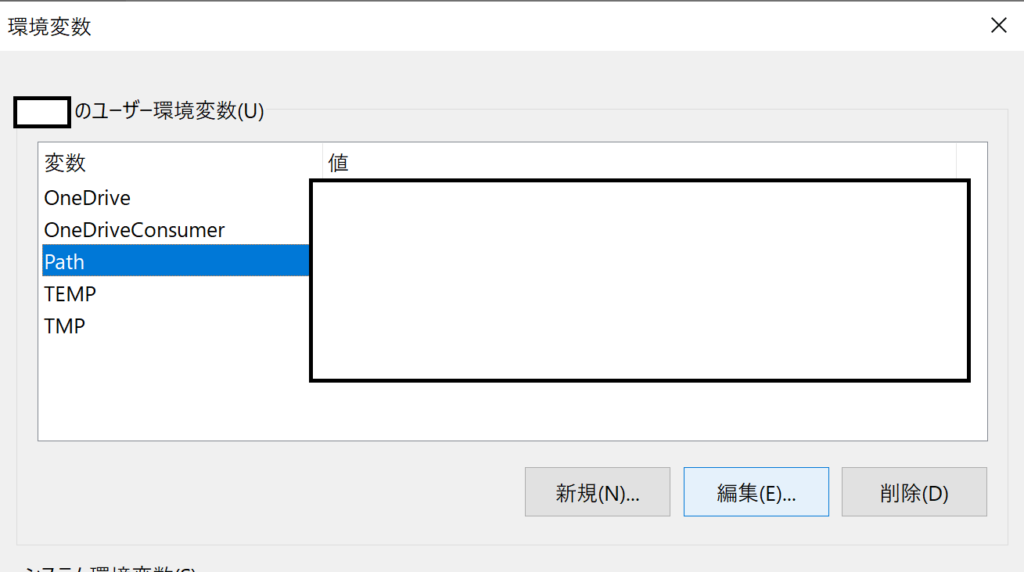
「Path」を選択して、右下の「編集(E)」をクリックして「C:\MinGW\bin」を追加してください。
環境変数を設定したら先ほどと同じようにコマンドプロンプトを再起動して「gcc -v」と入力してみてください。
gcc version 8.2.0 (MinGW.org GCC-8.2.0-5)のようになっていたら成功です。
VSCodeの設定
最初にデスクトップに「cpp」というフォルダを作っておいてください。
次にc/c++の拡張機能をインストールしてください。
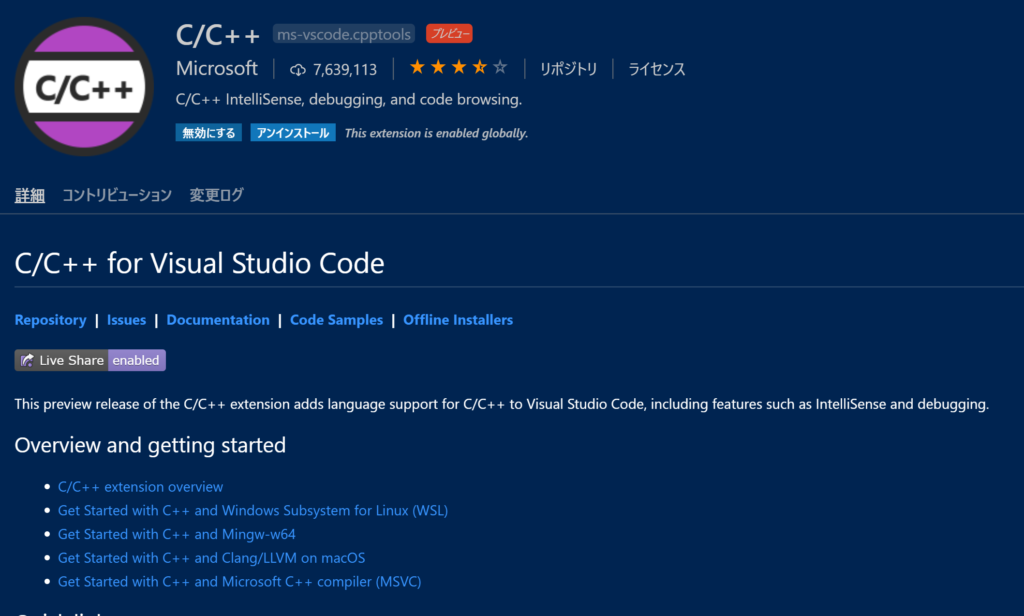
インストールが終わったら先ほど作った「cpp」フォルダを開いて新しいファイルを作成してください。名前は「main.cpp」とします。


次に「ctrl」+「shift」+「P」でコマンドパレットを開いて「Edit Configurations(JSON)」を選択してください。
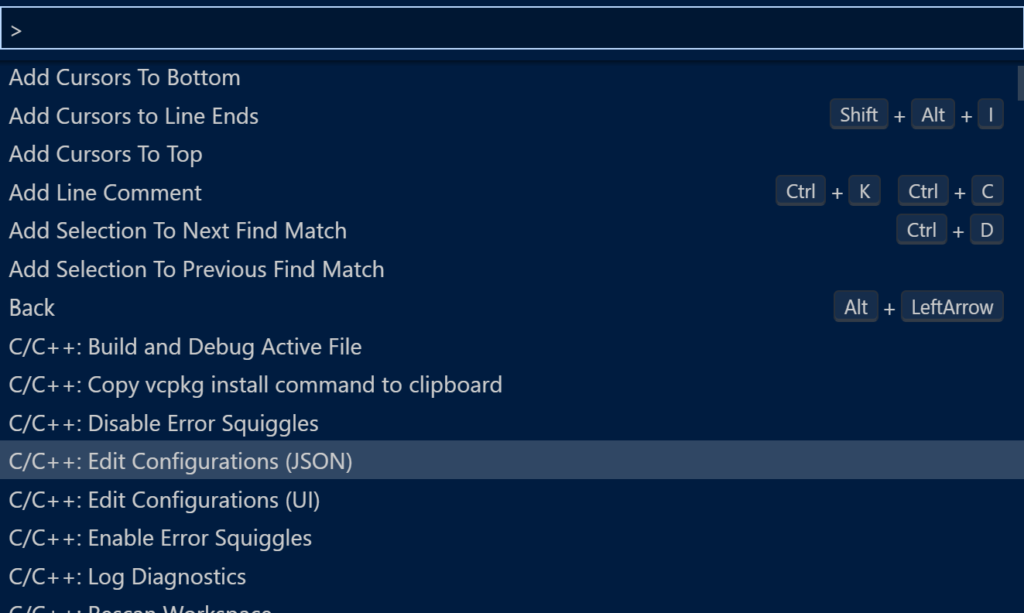
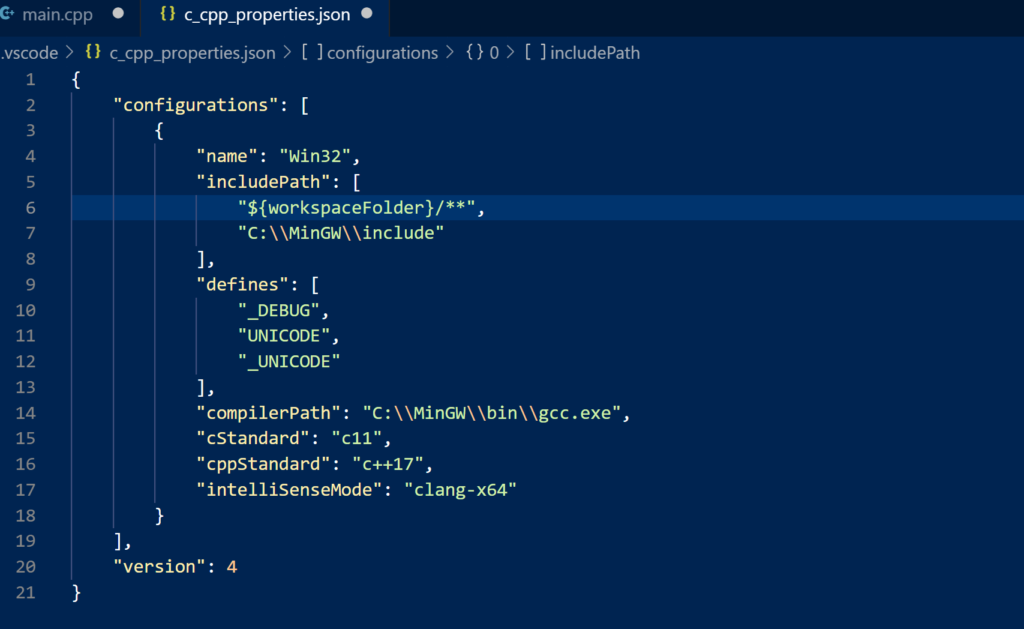
c_cpp_properties.jsonファイルが開くので上図のように設定してください。

次にコマンドパレットを開いて「tasks: configure task」→「Create task…」→「Others」を選択してください。
task.jsonというファイルが開くので下図のように設定してください。
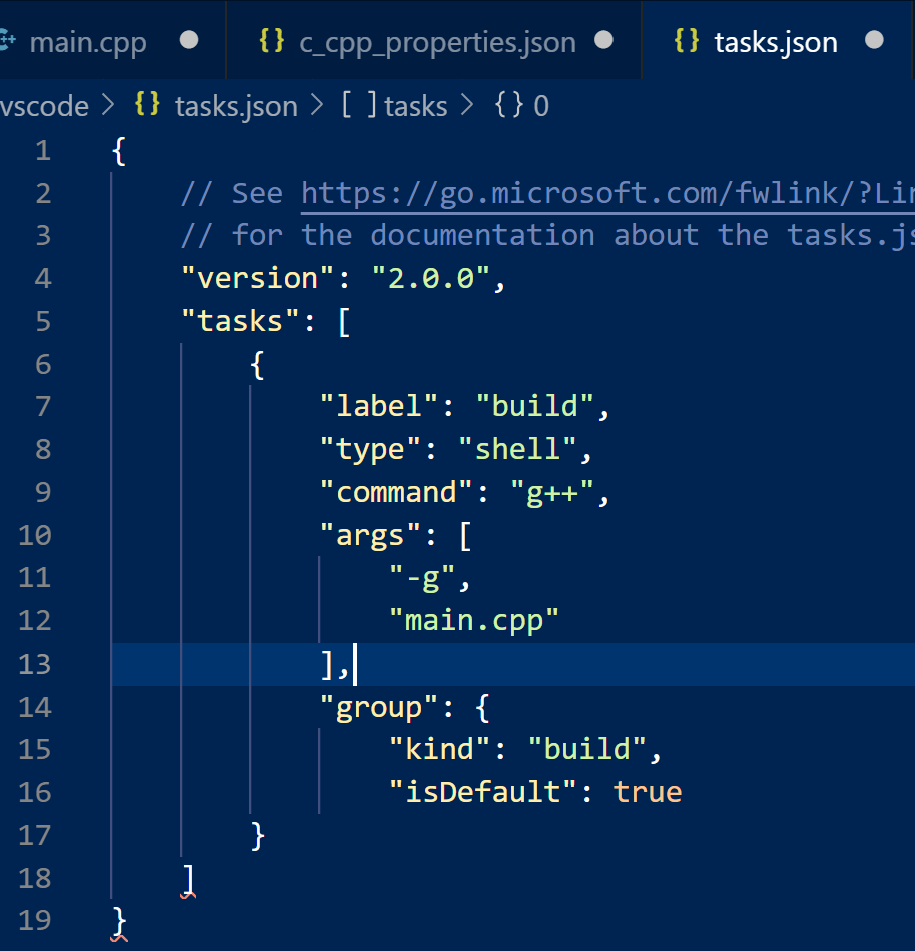
設定が終わったら左側の虫眼鏡みたいなボタンをクリックしてデバックをしてください。
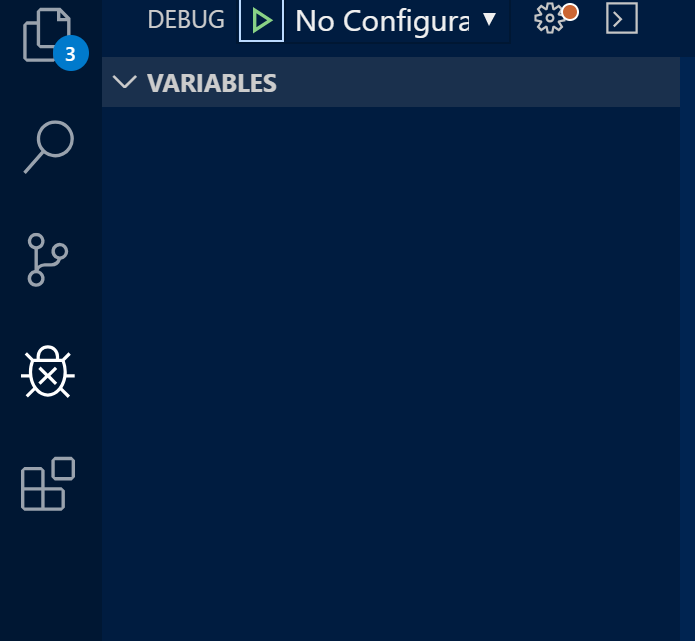
「No Configuration」と表示されます。その右に歯車マークがあるのでそれをクリックして下さい。
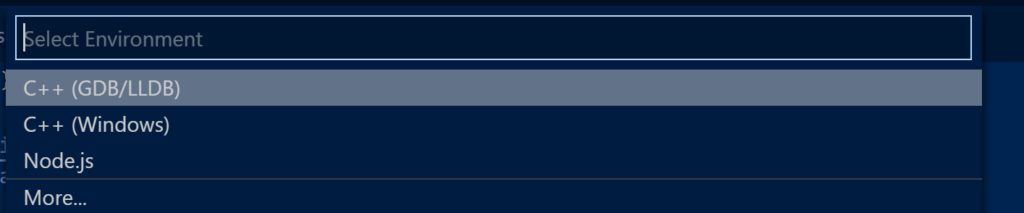
「c++(GDB/LLDB)」を選択してください。
「launch.json」 ファイルが表示されるので下図のように設定してください。
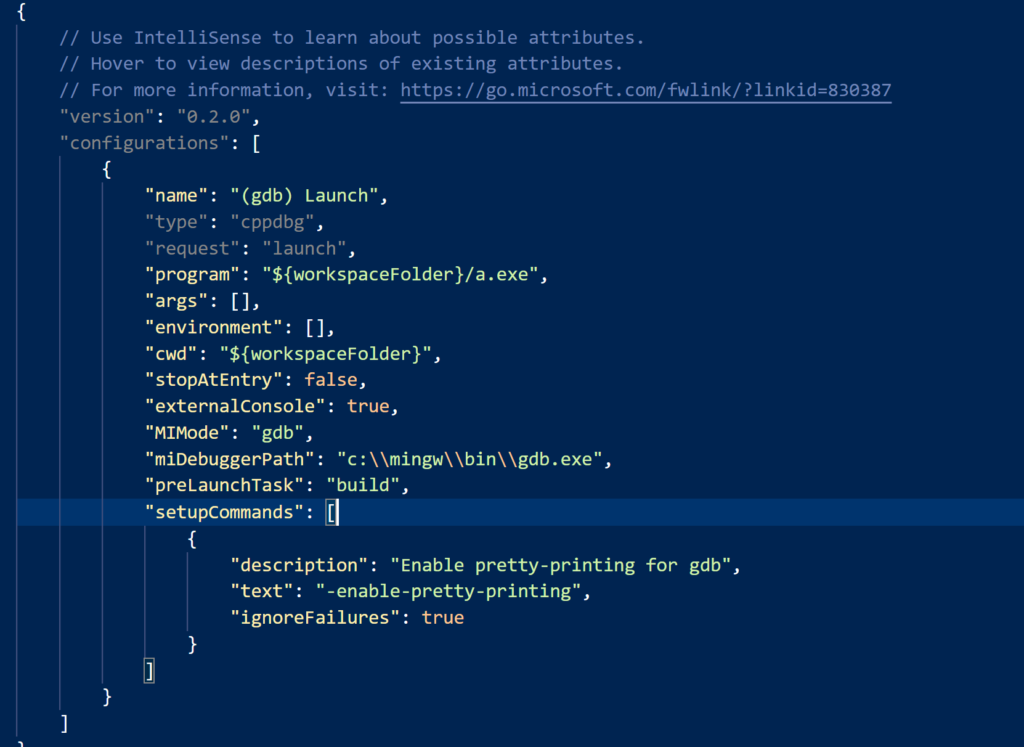
これで設定が完了したのでmain.cppにコードを記述してデバックすると
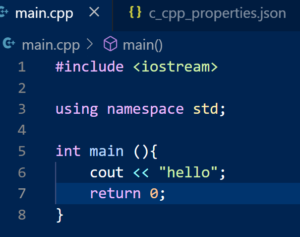
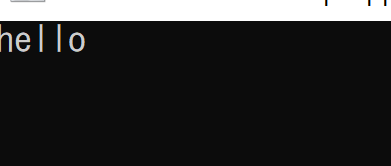
できました。
おまけ:設定をいじりすぎたので初期化したいとき
「C:/Users/(ユーザー名)/」の中の「.vscode」というフォルダを削除すると設定が初期化されます。
私もよくわからなかったので使用したのですがArduinoの拡張機能がすべて消えました。
初期化するときはよく考えてからやりましょう…
