こんばんは!
今回はVisual Studio Codeのarduino拡張機能をインストールする方法について解説します。
経緯
arduino-IDEはコンパイラやシリアルモニタなどの機能があり初心者にも簡単に便利に使えるものではあるのです。
しかし、プログラムを書いているときに欲しい入力補完機能がなかったり、関数や引数などの色分けがなかったりとコードを書くには少し不便に感じていました。
そういう機能がないかと探していたところVisual Studio Codeのarduino拡張機能というものを発見したのでインストールしてみることにしました。
インストール方法
まずVisual Studio Codeをインストールします。以下のリンクからアクセスできます。
https://code.visualstudio.com/download
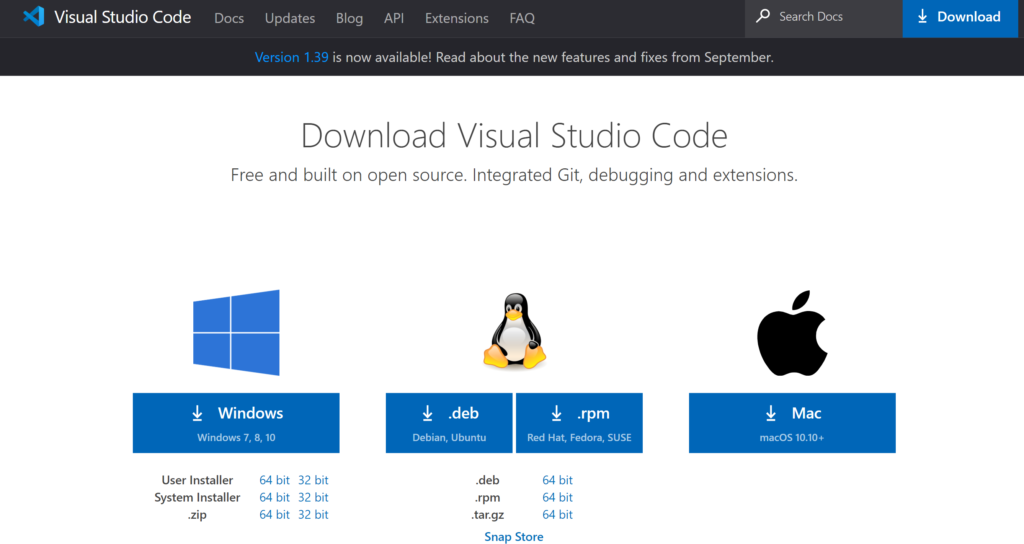
私はWindowsを使っているのでWindowsを選択しました。
インストールが完了すると次のような画面になります。
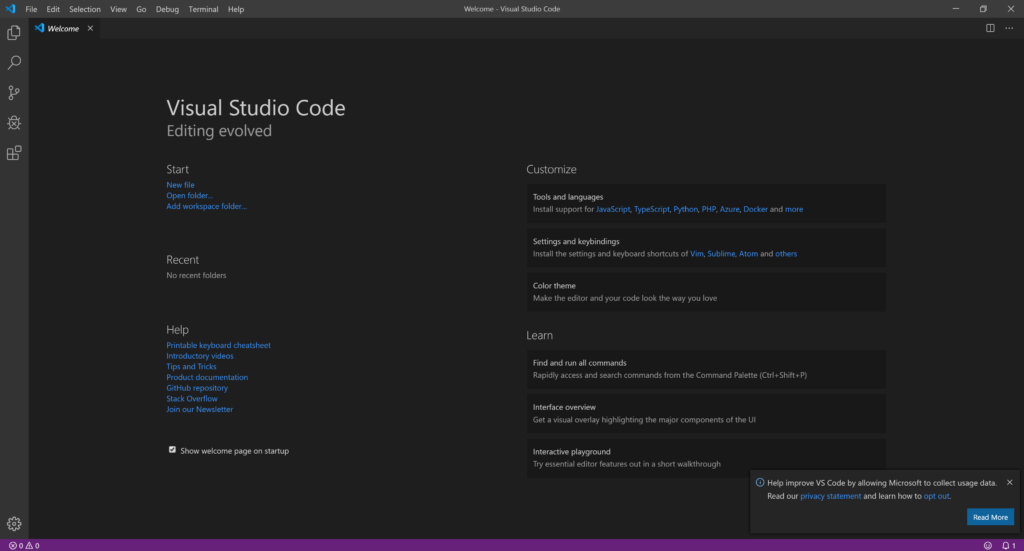
「Ctrl」+「Shift」+「X」を同時押ししてください。拡張機能が開き左側に出てきます。
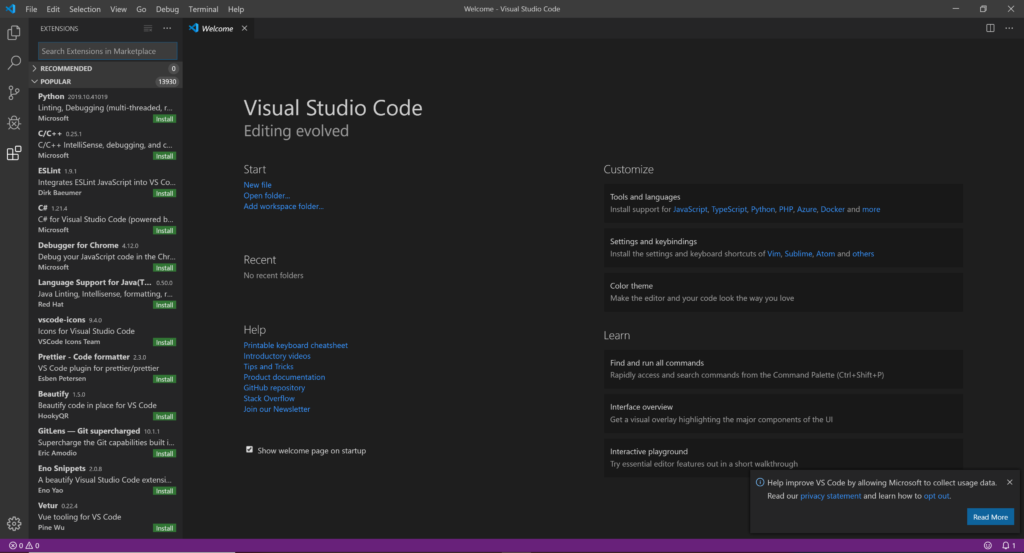
検索欄に「Arduino」と入力してください。
検索結果が出たら一番上のMicrosoftのものを選択して下さい。

選択したら緑の「Install」をクリックして下さい。
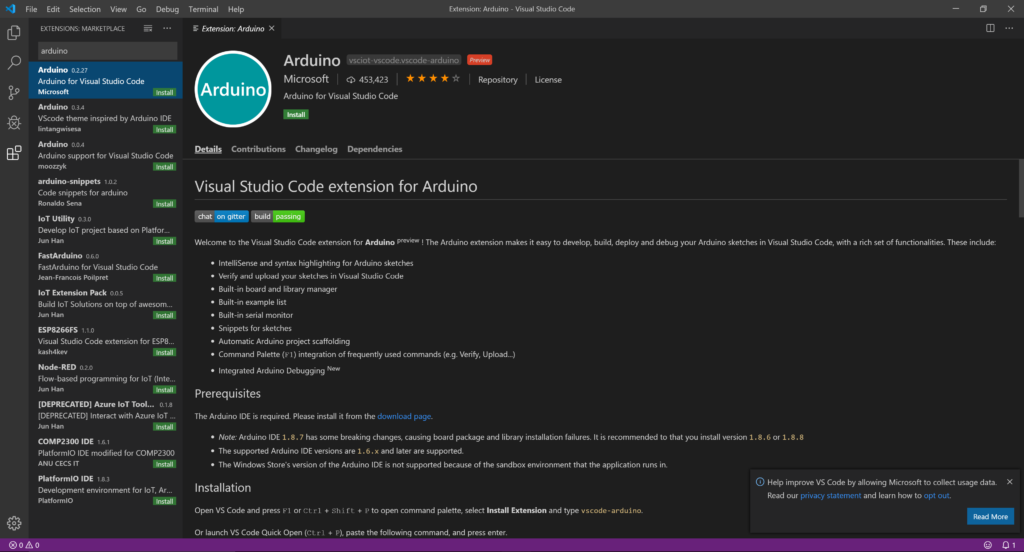
次に「ファイル」→「基本機能」→「設定」から検索欄にC_cpp.intelliSenseEngineと入力して”Default”から”Tag Parser”に変更して下さい。
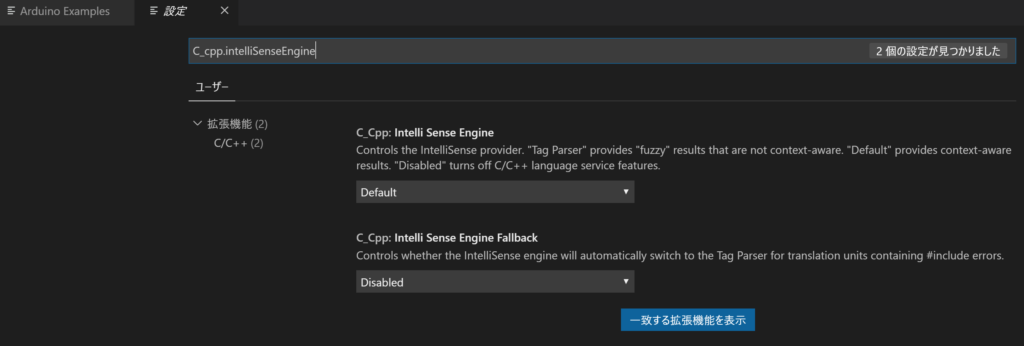
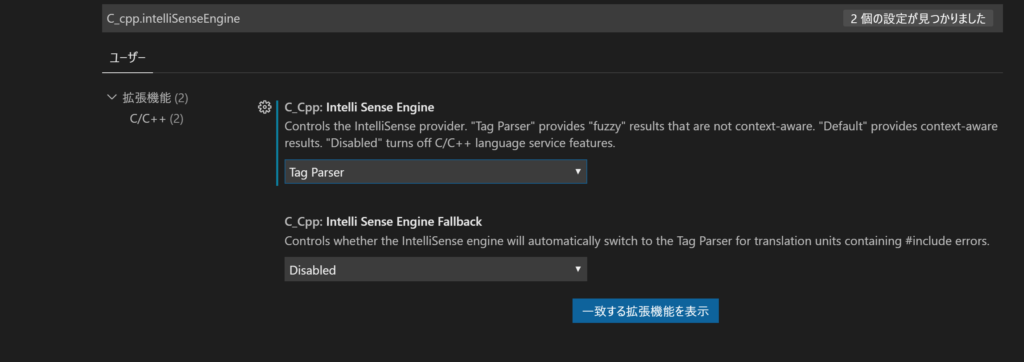
次に「Ctrl」+「Shift」+「P」または「表示」→「コマンドパレット」でコパンドパレットを開いてください。
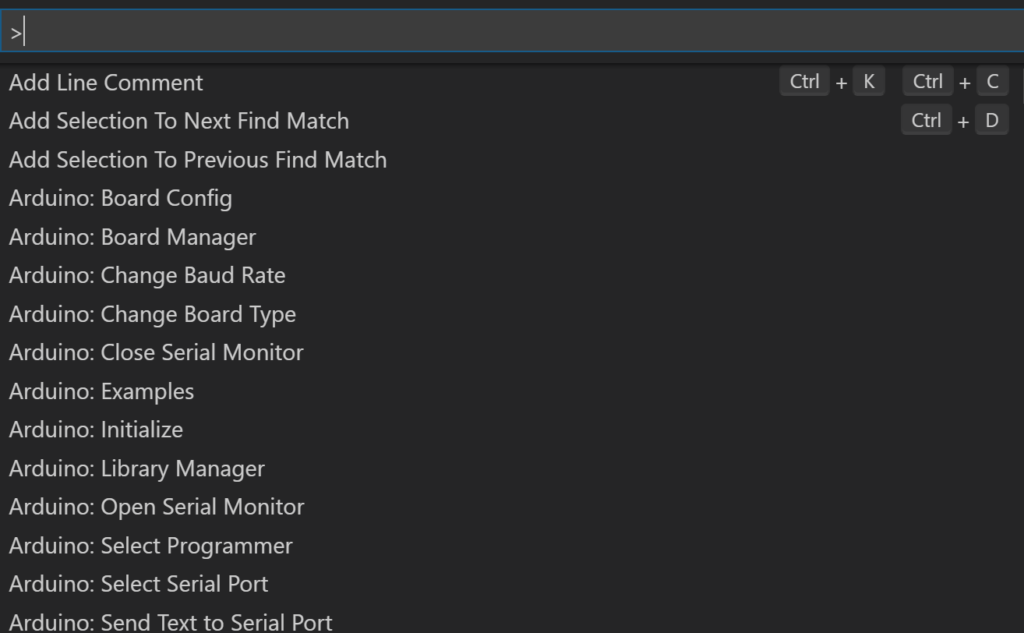
開いたら「Arduino Examples」を選択して
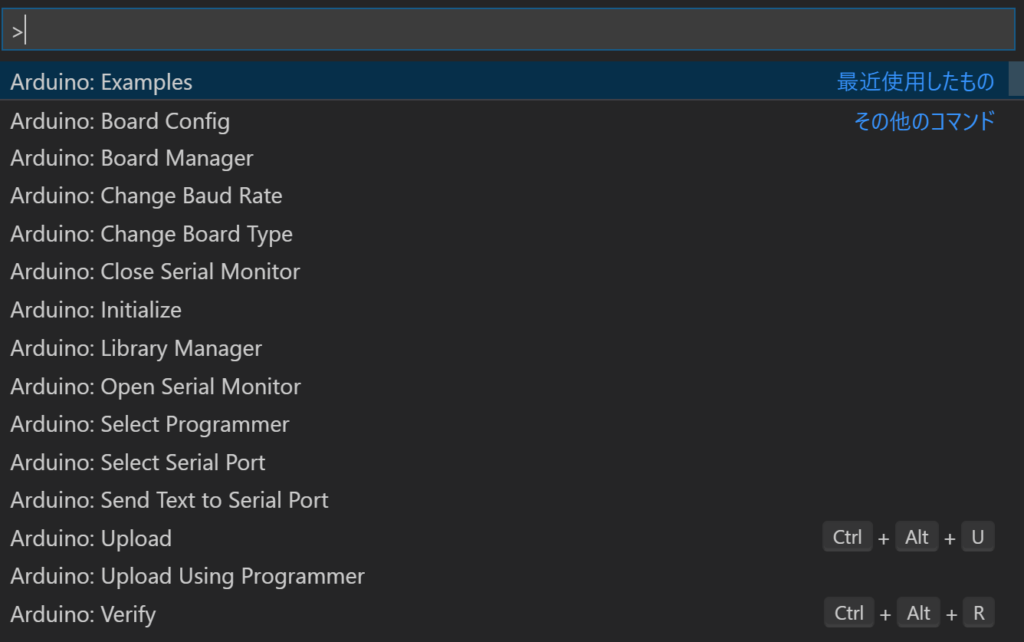
「Blink」というファイルを開いてください。
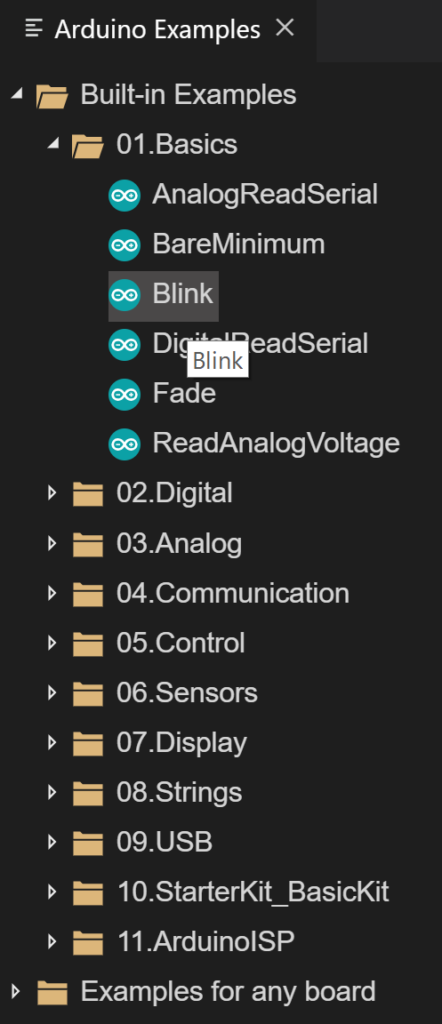
ファイルが開けました。
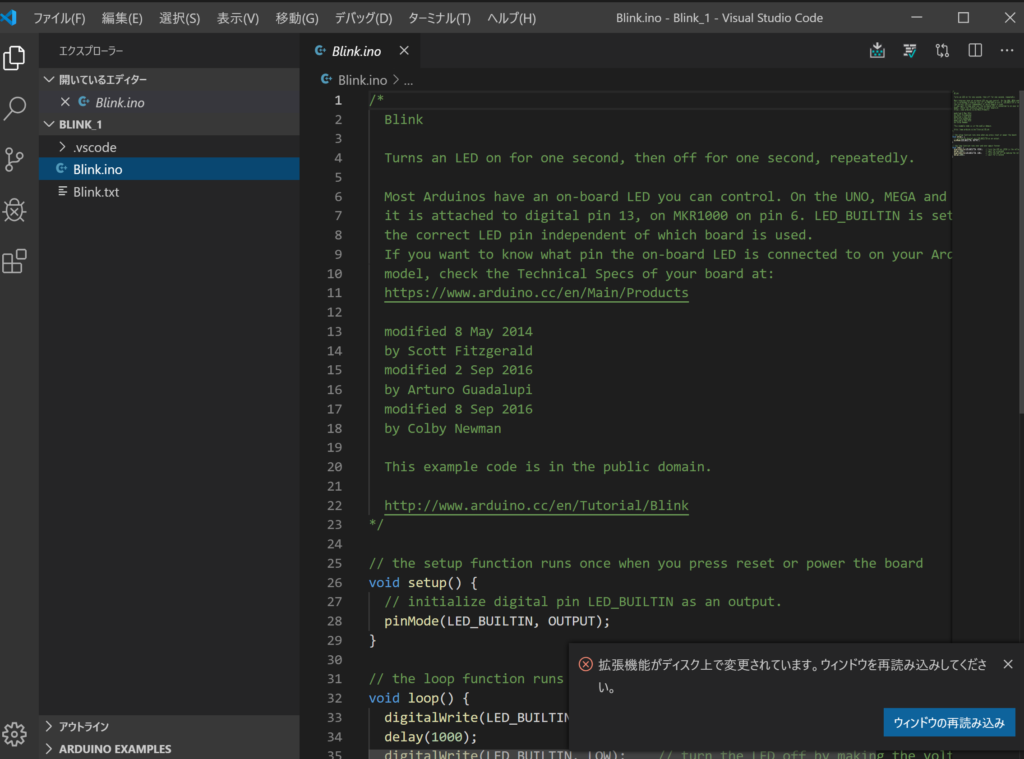
次にコパンドパレットを開いてChange Board Typeを選択します。
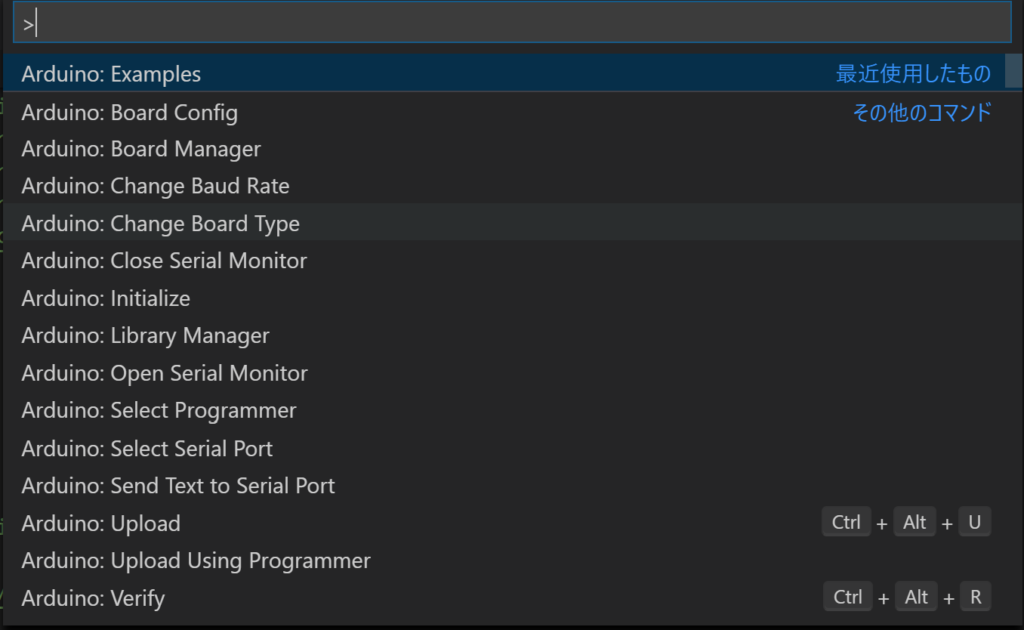
使用するArduinoボードの種類を選択してください。今回はArduino UNOを使用します。
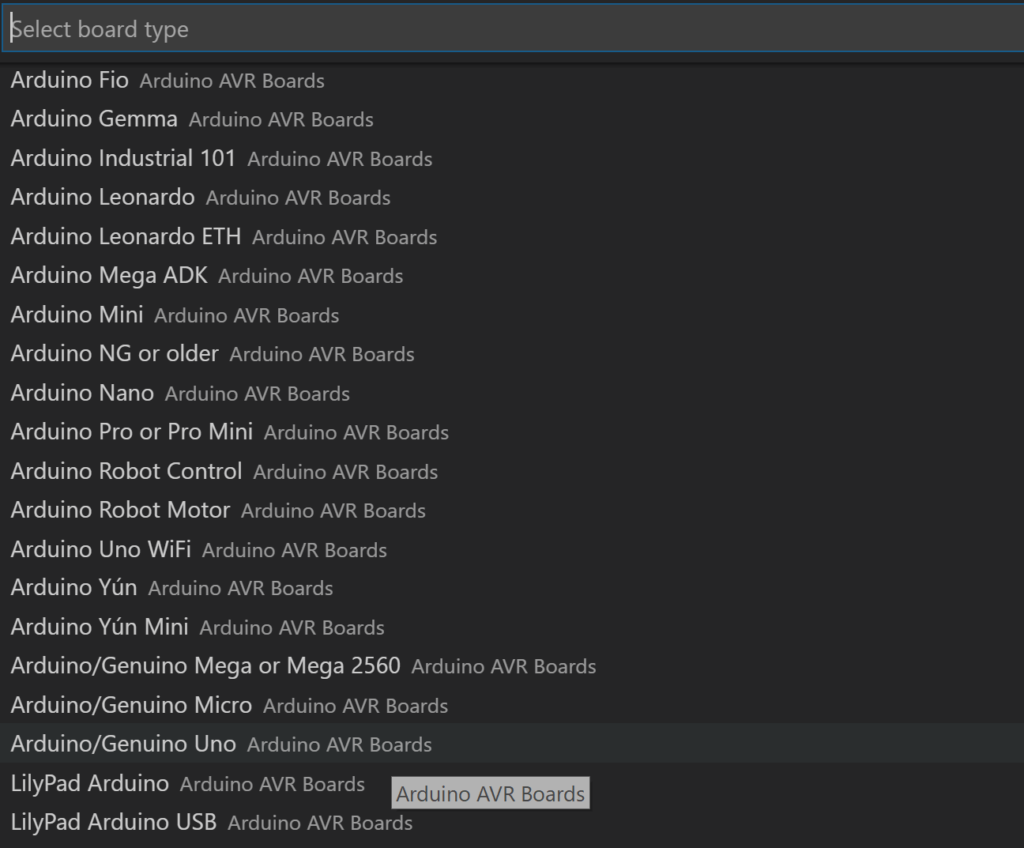
次にシリアルポートを選択します。
コマンドパレットから「Arduino Select Serial Port」を選択し、表示されたものを選択します。
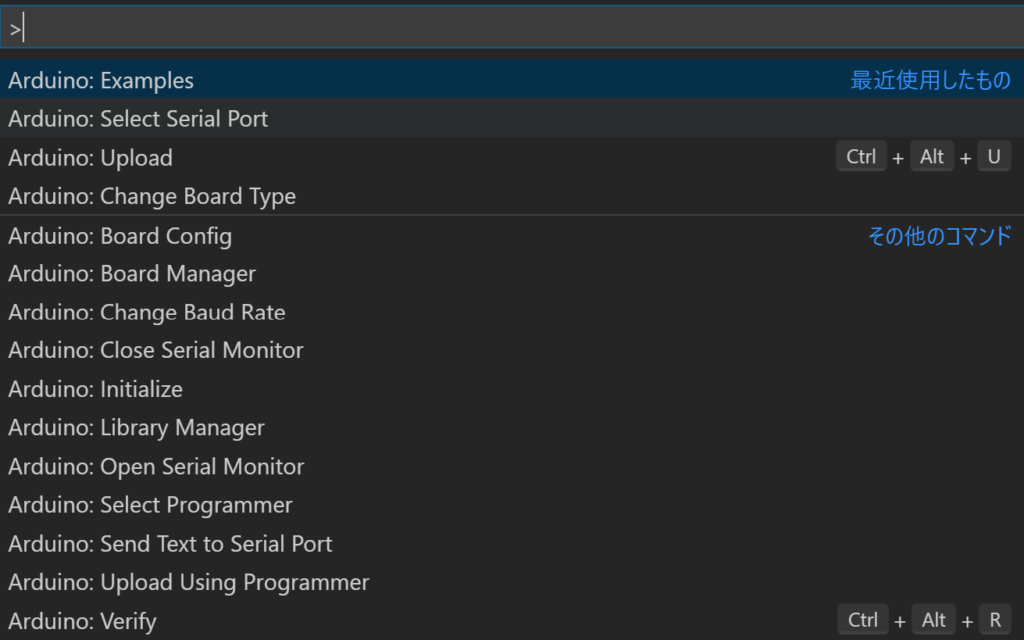
今回はCOM3です。

最後にアップロードです。
コマンドパレットから「Arduino Upload」を選択して書き込みを行ってください。

このように完了画面が出てきたら書き込みが完了しています。
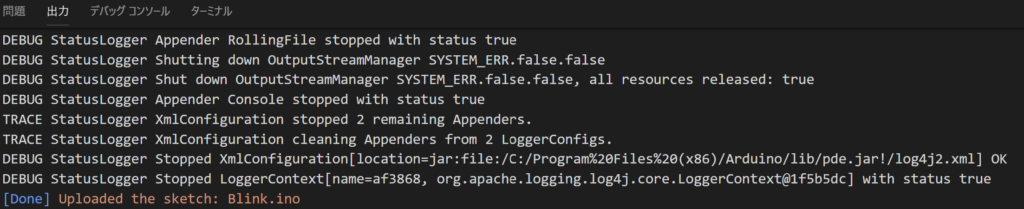
おまけ
シリアルポートも使用することができます。
コマンドパレットから「Arduino Open Serial Monitor」でシリアルモニターを開くことができます。
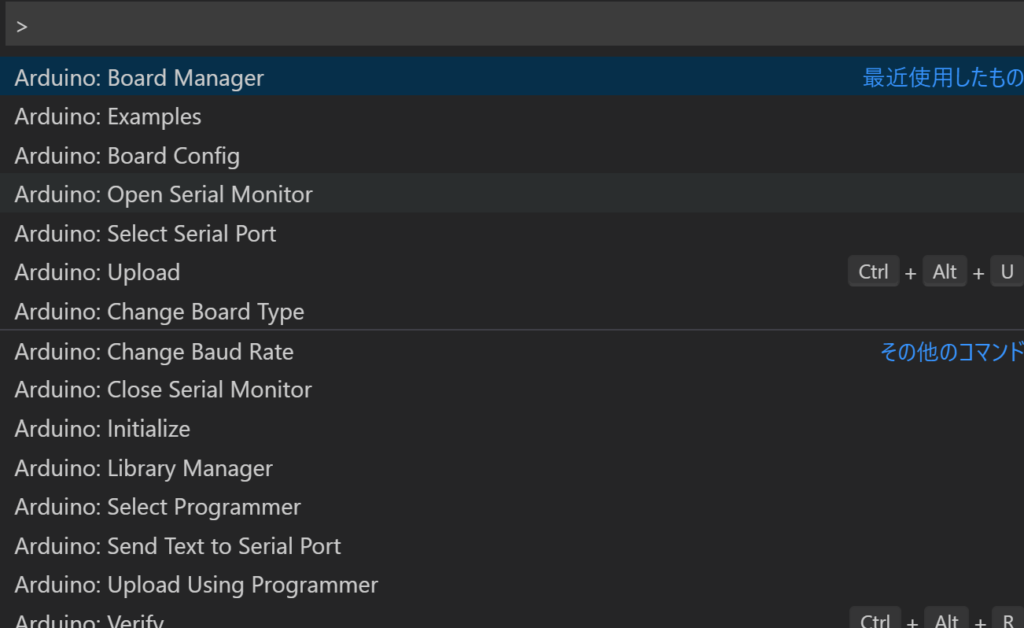

まとめ
今回はVisual Studio CodeのArduino拡張機能の導入について説明しました。
Arduino IDEよりもコードが見やすく自動補完機能もついていてコーディングがとてもしやすいと思います。
Arduino IDEについている機能も一通り使えるのでこれからはこちらを使用していきたいと思っています。
今回はこれで終わります。
ではまた!
