普段私は、パソコンでArduino IDEを使用してプログラムを作成しています。
ですが、この間パソコンが不調で修理に出していました。
その間もなんとかArduinoを使いたいと思い調べていると、AndroidでArduino開発環境を整えられることが分かったので共有したいと思います。
必要なもの
・Arduinoメインボード(https://amzn.to/2vkPIUH)
・USBケーブル(https://amzn.to/2UHhntl)
・OTGケーブル(https://amzn.to/3aqCQLM)
・ArduinoDroid
開発環境を整える
「開発環境を整える」といっても、アプリをインストールするだけです。
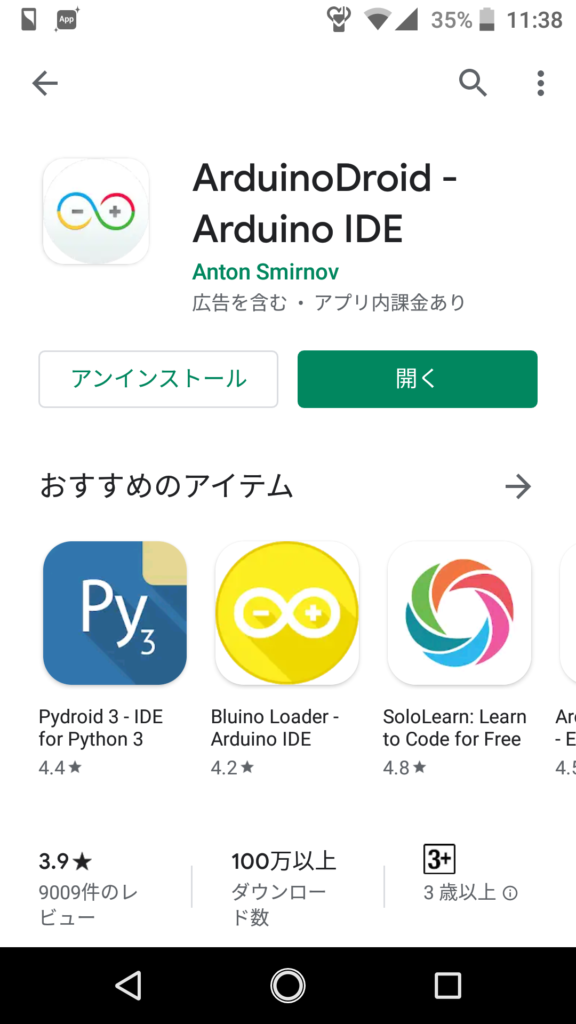
Google Play Storeで「ArduinoDroid - Arduino IDE」というアプリをダウンロードしてください、以下のリンクからでもできます。
プログラムを書き込む
インストールができたら、「Editor」というところを開いてプログラムを記述してください。
今回はLEDを1秒間隔で点滅するという簡単なプログラムを記述しました。
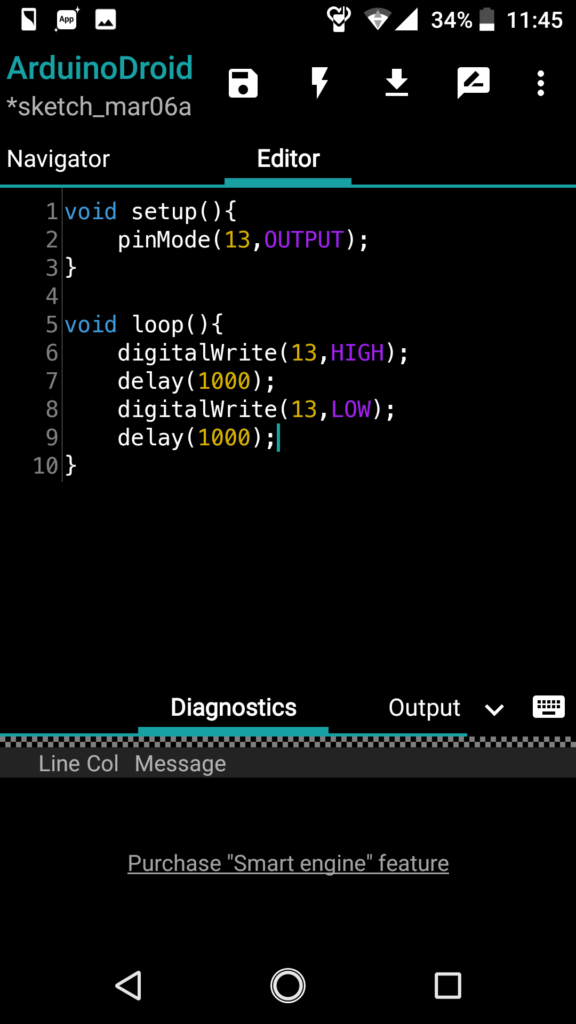
プログラムを記述したら画面上部のコンパイルボタン(雷マーク?)をタップしてください。
プログラムのコンパイルができます。
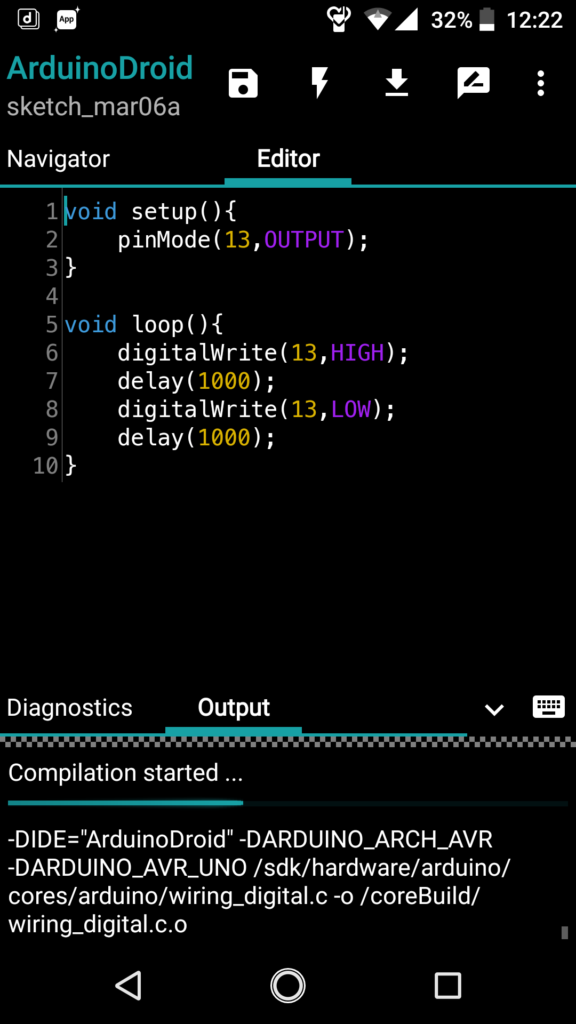
コンパイルが完了すると「Compilation finished」というポップアップが表示されます。
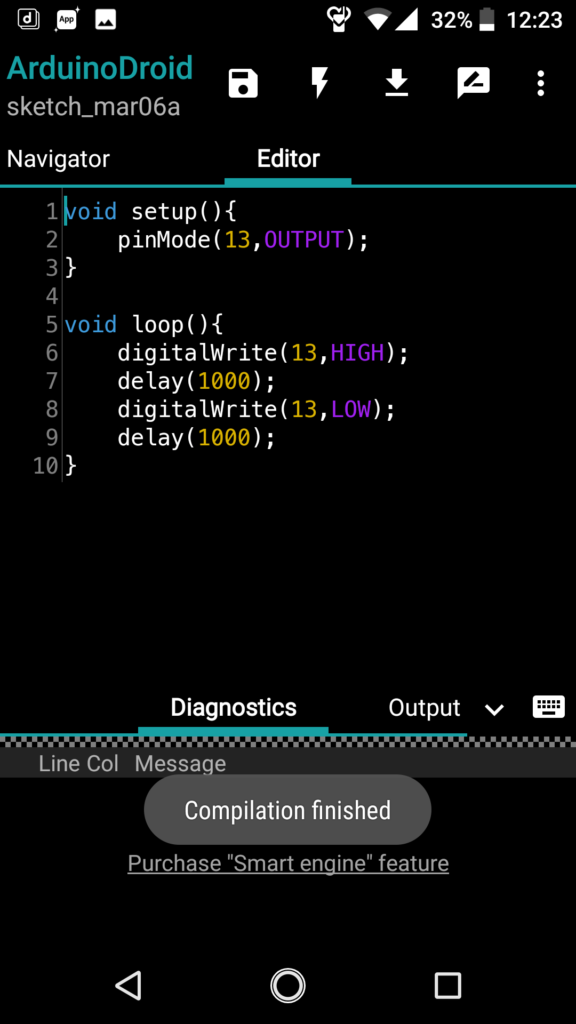
コンパイルが完了したら、コンパイルボタンの右にある書き込みボタン(下矢印のマーク)をタップしてください。
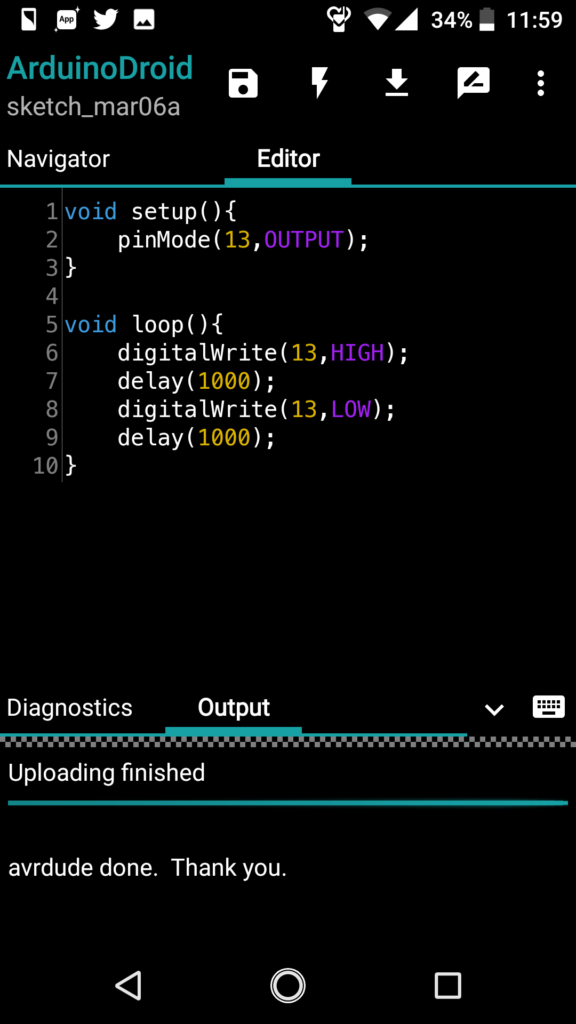
書き込みが完了するとOutputのところに「avrdude done. Thank you」と表示されます。
私が直面したエラー
最初にArduinoボードに書き込もうとしたときにエラーが表示されて書き込みができませんでした。
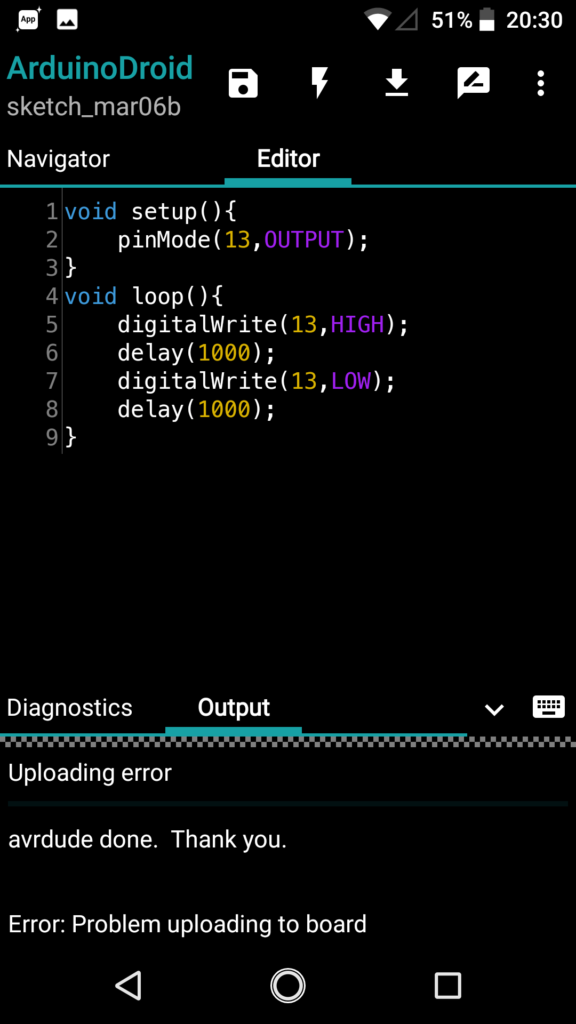
右上の3つの点のボタンから「Setting」→「Board type」→「Arduino」とタップし、「Uno CH340G」を選択することで解決ができました。
このボードは私が使用したものなので各自設定してください。
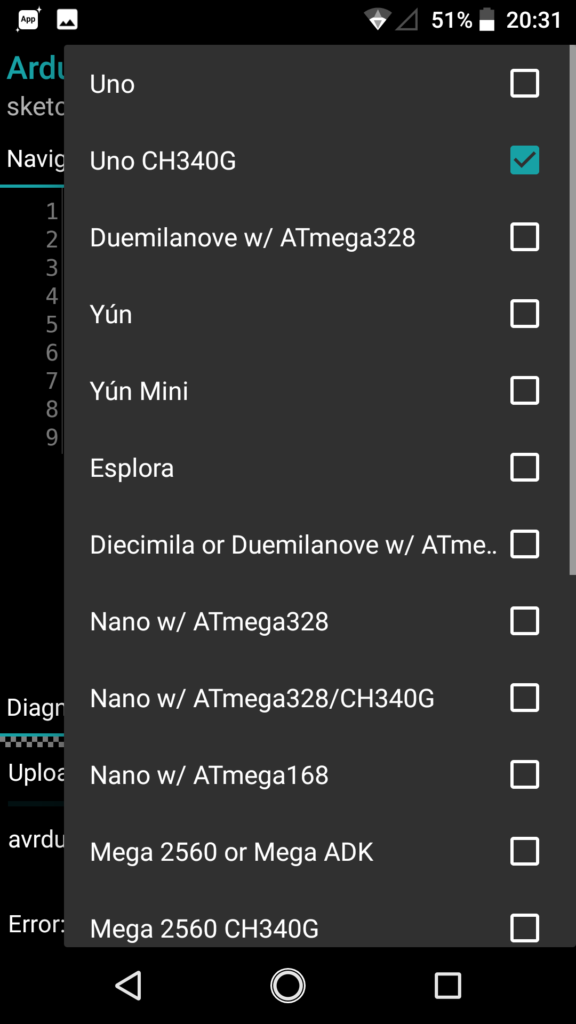
ケーブルについて
「必要なもの」でOTGケーブルを利用することでPCとArduinoを接続するいつものケーブルを使用していましたが、OTGケーブルを使わずにAndroid端末とArduioを直接接続するケーブルもあります
好きな方を使えばよいですが、ケーブルのタイプをよくチェックしてから購入するように注意してください
