こんばんは!
今回はArduinoの統合開発環境であるArduino IDEのインストール方法についてです。
OSはWindowsです。macOSでのやり方は分かりません。申し訳ございません。
手順
まずArduinoのダウンロードサイトにアクセスします。https://www.arduino.cc/en/main/software#download
開いたら画面下の赤枠の部分「Windows Installer…」をクリックします。
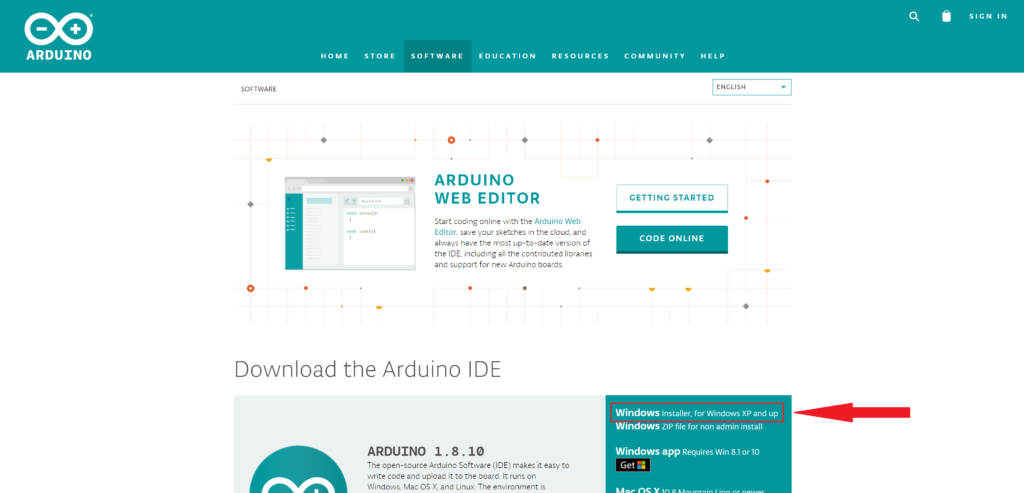
ダウンロード画面になります。「JUST DOWNLOAD」をクリックすると無料でダウンロードすることができます。
開発環境を使わせていただくことに感謝していて、寄付をしたい場合は「CONTRIBUTE & DOWNLOAD」をクリックすると寄付をすることができます。
ここでは「JUST DOWNLOAD」を選択します。
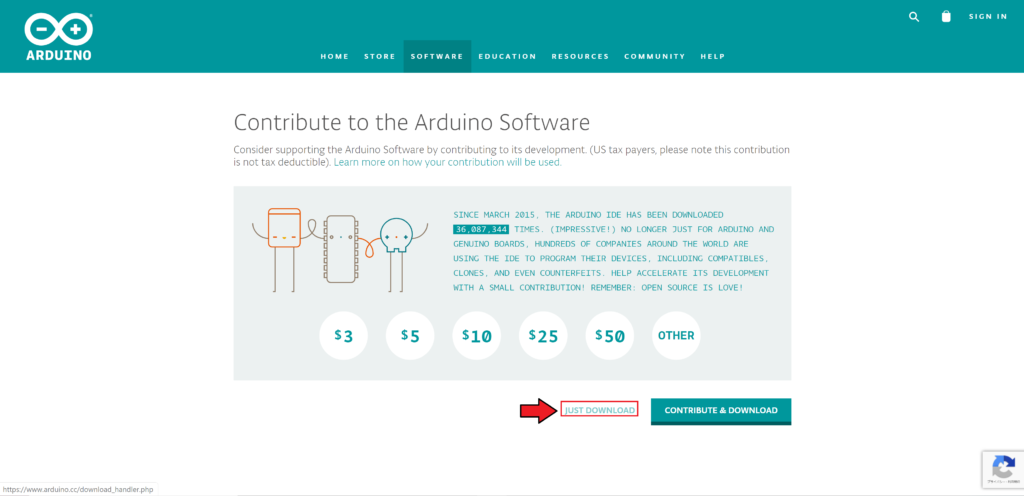
ダウンロードされた.exeファイルを開いてインストールをします。
権限の許可、デバイスソフトウェアのインストール等を許可して進めてください。
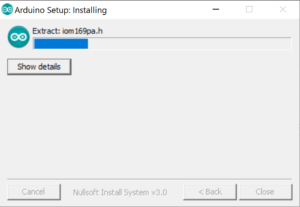
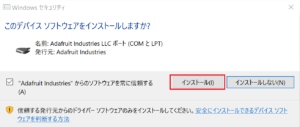
インストールが完了すると以下のような画面になります。
右下の「Close」をクリックしてウィンドウを閉じてください。
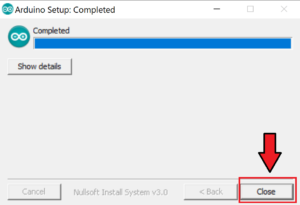
デスクトップにArduinoのアイコンが表示されているのでクリックしてArduino IDEを起動してみてください。
以下のような画面が表示されると思います。
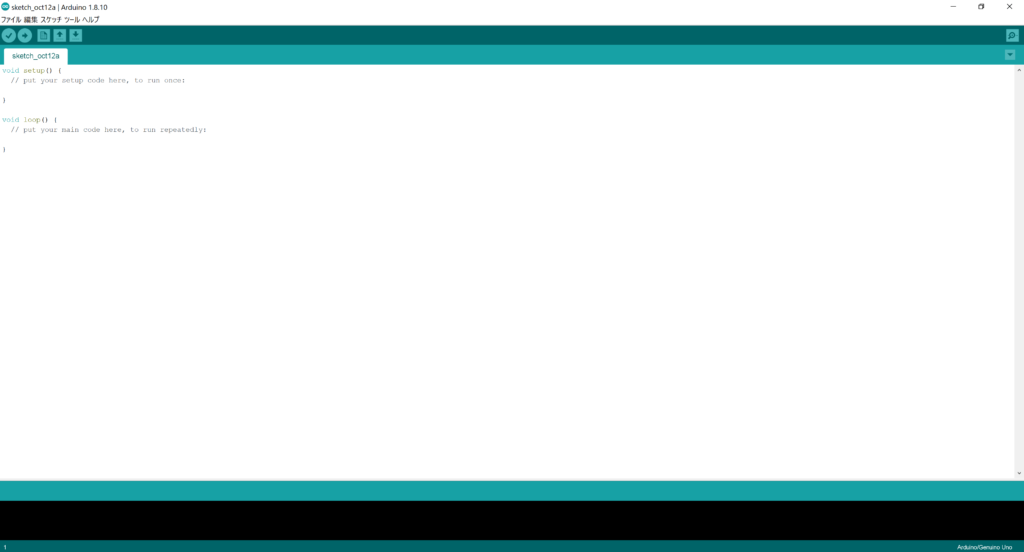
これでインストールは完了です。
画面の説明
先ほどの画面
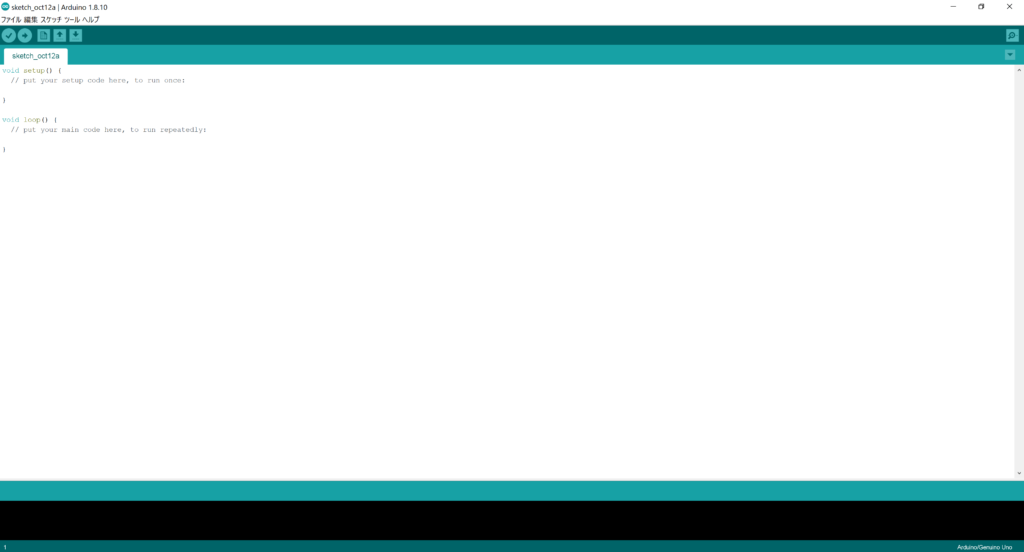
の左上に「ファイル」、「編集」、「スケッチ」、「ツール」、「ヘルプ」が並んでおりその下に5つのマークが並んでいるのがわかると思います。
まず「ファイル」ではファイルを開いたり保存したりできます。そのほかにも文字の大きさを変更したりする環境設定の機能もあります。
「編集」はインデントを増やしたり、フォントの大きさを変更したりするコードの編集機能があります。
「スケッチ」はライブラリをインクルードしたりスケッチをマイコンボードに書き込んだりする機能があります。
「ツール」にはシリアルモニタや自動成型などの便利なツールがあります。
「ヘルプ」には使い方に困ったときやどうすればいいかわからないときに役立つものがあります。
次に5つのマークについて説明します。
左から「検証」、「マイコンボードに書き込む」、「新規ファイル」、「開く」、「保存」となっています。
「検証」はコードを書き終えたあとにコードにエラーがないかをチェックするものです。
「マイコンボードに書き込む」は名前の通りマイコンボードに書き込む際に使用します。
「新規ファイル」は名前の通り新しいファイルを開きます。
「開く」は既存のファイル(自作のファイルや最初から用意されているファイル)を開くことができます。
「保存」は現在開いているファイルを保存するときに使用します。
プログラム作成からマイコンボードに書き込みまでの流れ
今回使用するのはArduino UNO R3の互換機です。

まず以下のプログラムをコピーして貼り付けてください。
1 2 3 4 5 6 7 8 9 10 | void setup() { pinMode(13,OUTPUT); } void loop() { digitalWrite(13,HIGH); delay(1000); digitalWrite(13,LOW); delay(1000); } |
これはArduinoボードについているLEDを点滅させるプログラムです。
今回はコードについての詳しい説明は省きます。
次に「検証」をクリックしてコードエラーがないかチェックします。
エラーがなければ下図のようにコンパイルが完了しましたと表示されます。
次に「ツール」→「シリアルポート」→「COM3」を選択します。
シリアルポートは「COM1」や「COM4」のように数字が違うことがありますが候補に出てきたものを選べば大丈夫です。
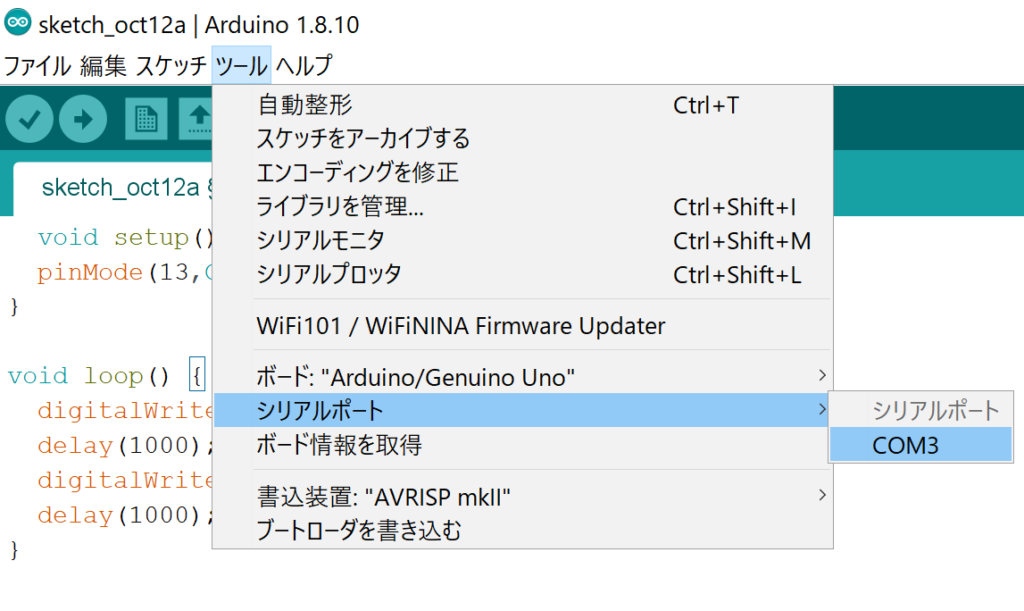
次に「ツール」→「ボード」→「Arduino/Genuino UNO」を選択します。
今回はArduino UNOを使用しているのでArduino/Genuino UNOを選択しましたが、違うものを使っている場合は適宜変更してください。
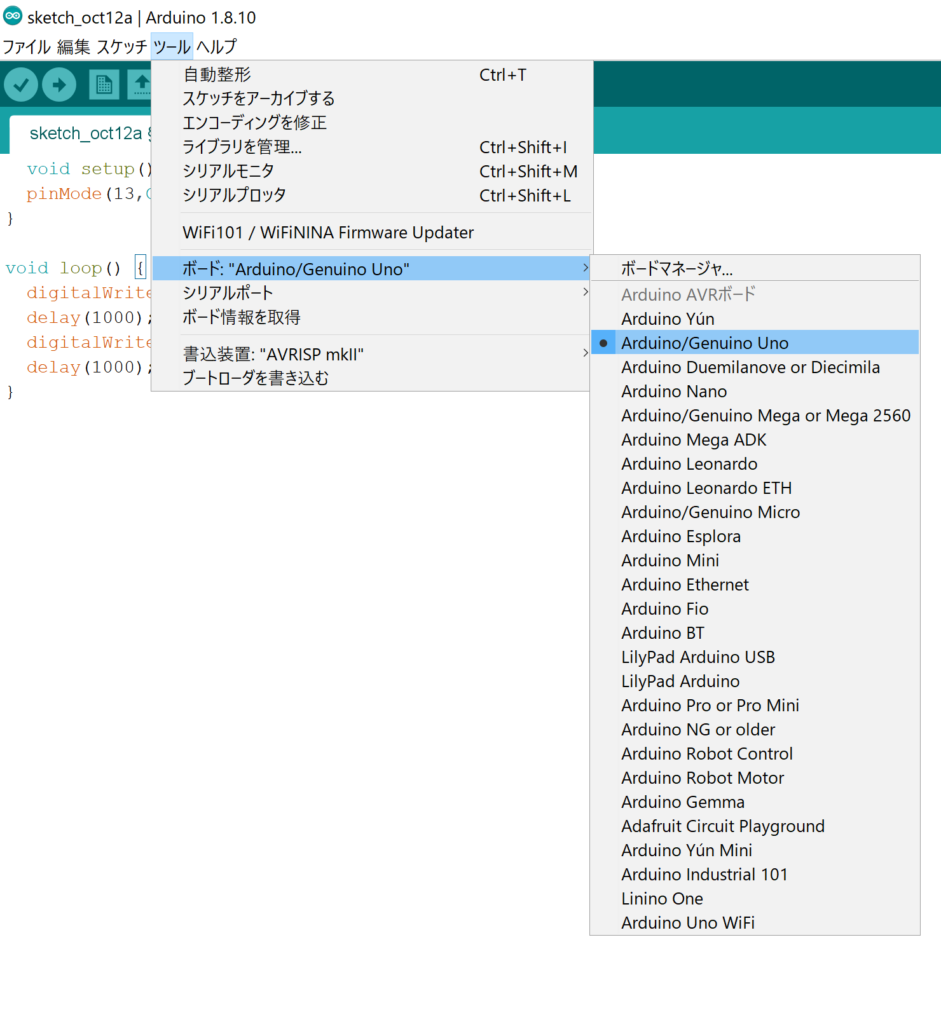
最後に「マイコンボードに書き込む」をクリックしてマイコンボードに書き込んでください。
ArduinoについているLEDが点滅しているのがわかると思います。

まとめ
Arduino IDEはコンパイラやシリアルモニタなどの機能があり初心者にも簡単に便利に使えるものですし、Arduinoを使った工作には絶対に必要なものなのでぜひ使い方を覚えてみて下さい。
今回はこれで終わります。
ではまた!