今回はJavaの開発環境である「eclipse」のインストール方法について解説します。

JDKのインストール
eclipseのインストールの前にJDKのインストールをします。
すでにJDKのインストールを終えている方は読み飛ばして結構です。
まずOracle社のサイトからJDKにアクセスして
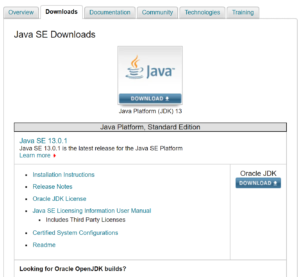
「Java SE Downloads」のJava Platform(JDK)13の「DOWNLOAD」クリックして下さい。
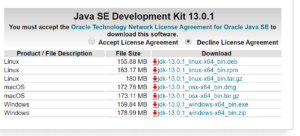
「Accept License Agreement」にチェックマークを入れ、自身の使っているOSのexeファイルを選択するとダウンロードが始まります。
ダウンロードしたらexeファイルを開いて指示通りにインストールを進めてください。
次に環境変数の設定を行います。
最初にインストールしたファイルのアドレスをコピーしておいてください。
バージョンによって違いますが今回は「C:\Program Files\Java\jdk-13.0.1」のようになっています。
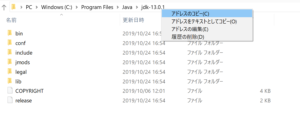
タスクバーの検索窓に「環境変数」と入力して「環境変数の編集」を開いてユーザ環境変数の「Path」を選択して編集をクリックして下さい。
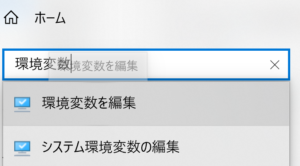
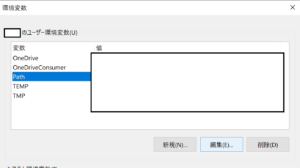
先ほどのアドレスの最後に\binを足して「C:\Program Files\Java\jdk-13.0.1\bin」のようにして環境変数を追加してください。
次にタスクバーの検索欄に「システム環境変数」と入力して「システム環境変数の編集」を開いて下部の「環境変数(N)」をクリックして下さい。
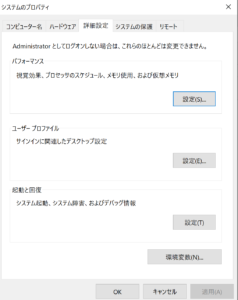
先ほどと同じ環境変数というウィンドウが出てきます。
「システム環境変数」に「JAVA_HOME」があれば先ほどと同じように「編集」から、「JAVA_HOME」がなければ「新規」を選択して変数名を「JAVA_HOME」としてください。
変数名は先ほどのアドレスにしてください。\binは足さなくて大丈夫です。
これでJDKのインストールは終わりです。
コマンドプロンプトを開いて「java -version」と入力して下図のようにバージョンが出てくれば成功です。

eclipseのインストール
これは簡単なのですぐに終わります。以下のサイトにアクセスしてください。

最新版をクリックして下さい。本記事執筆時点では「2019-09」が最新のものなのでこちらを選択します。
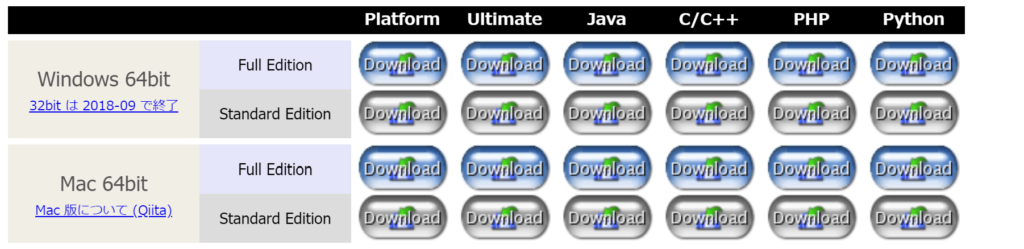
JavaのFull Editionを選択してください。
クリックするとダウンロードが始まるのでしばらく待ちましょう。結構時間がかかります。
ダウンロードが終わったらzipファイルを解凍してください。
解凍が終わったらeclipse.exeを起動すればeclipseを使用することができます。
解凍がうまくできない場合
私は解凍するときにエラーが出てうまくできなかったのでフリーの解凍ソフトを使用しました。
同じようにエラーになっている方は以下のリンクからフリーの解凍ソフトをインストールして使ってみてください。
https://forest.watch.impress.co.jp/library/software/lhaplus/