パソコンを使い終わった後、またはちょっと休憩をするときに使う「スリープ」機能
毎回「スタート」→「電源」→「スリープ」が面倒だなと思い、1発で出来ないか調べたところ、2つほどやり方があったので共有したいと思います
電源ボタンをスリープ用にする
電源ボタンの動作は設定で変更することが可能であり、これをスリープ用にする方法です
「設定」→「システム」→「電源とスリープ」から「電池の追加設定」を開きます
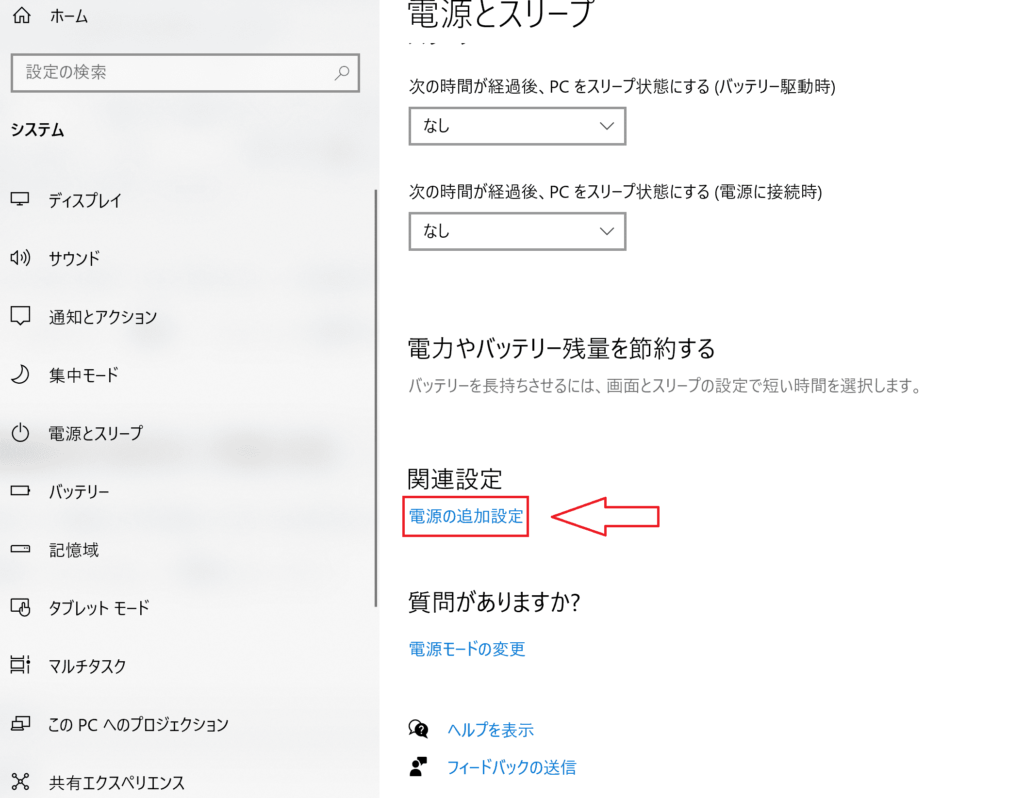
左側にある「電源ボタンの動作の選択」をクリック
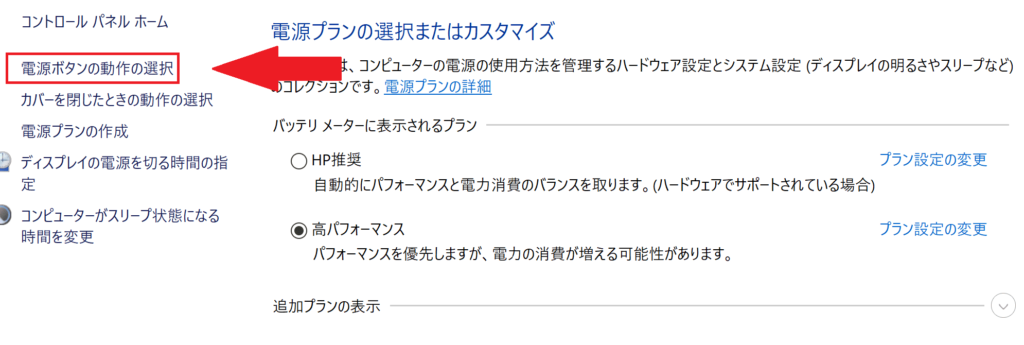
「電源ボタンを押したときの動作」をスリープ状態に設定して、変更を保存
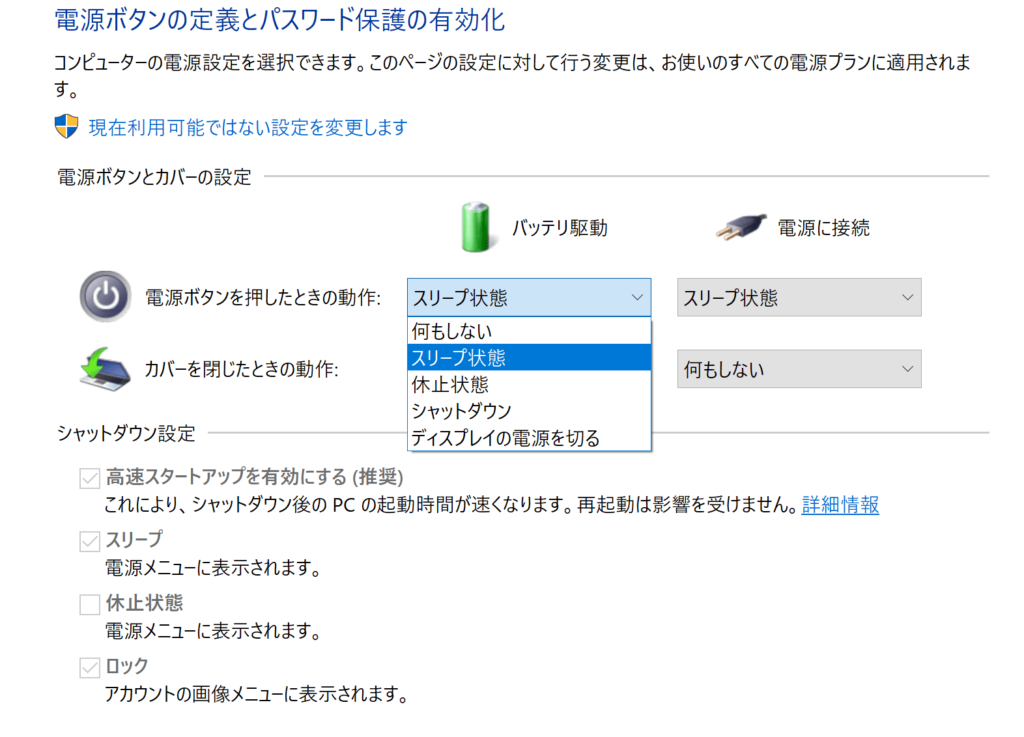
これで完了です
デスクトップにショートカットを作る
私はこちらの方法でやってます
まずはデスクトップ上で右クリックから「新規作成」→「ショートカット」でショートカット作成に進みます
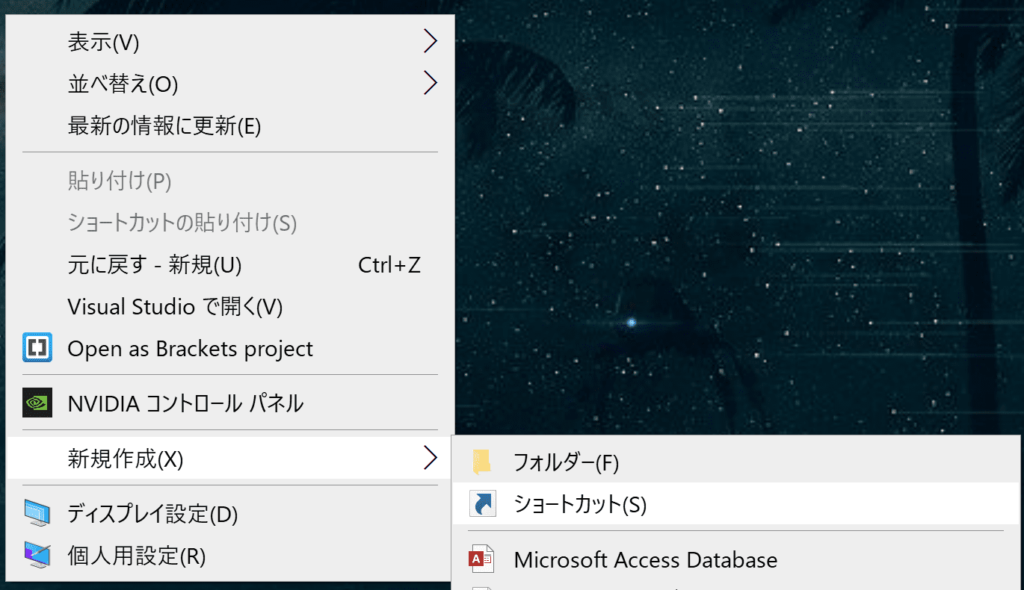
「項目の場所を入力してください」の欄に「rundll32 PowrProf.dll,SetSuspendState」と入力して次へ
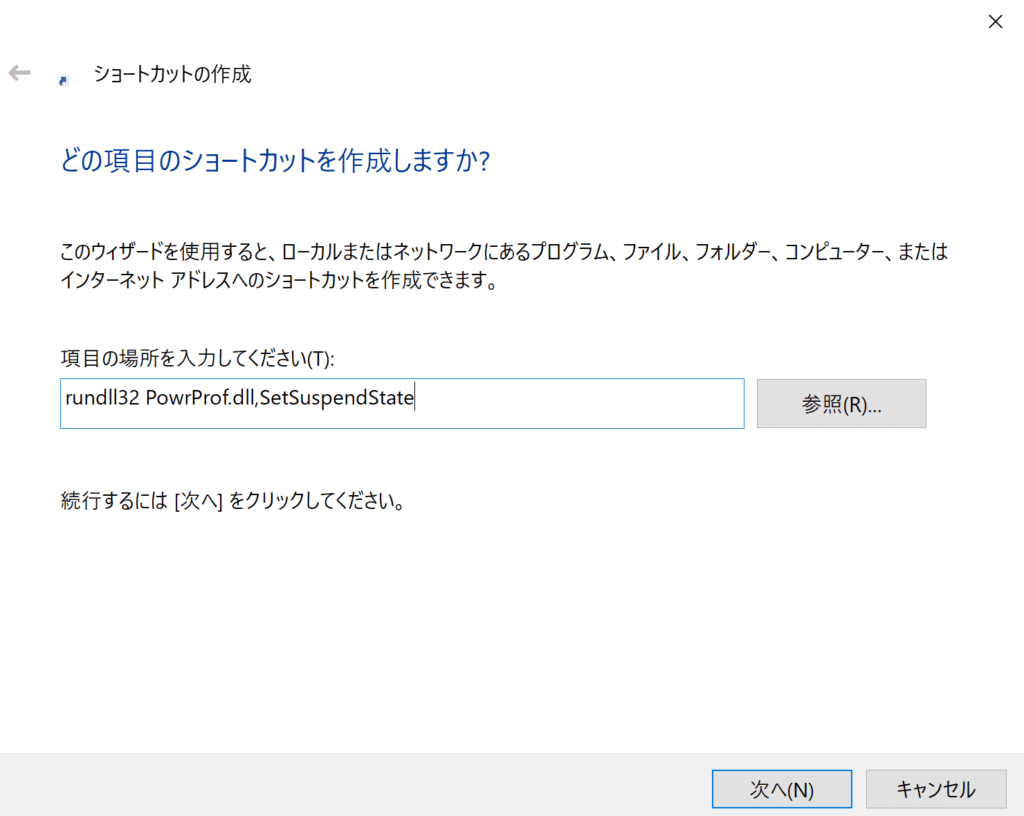
次に名前を付けて、完了
ここでは分かりやすいように「スリープ」としていますが、なんでも大丈夫です
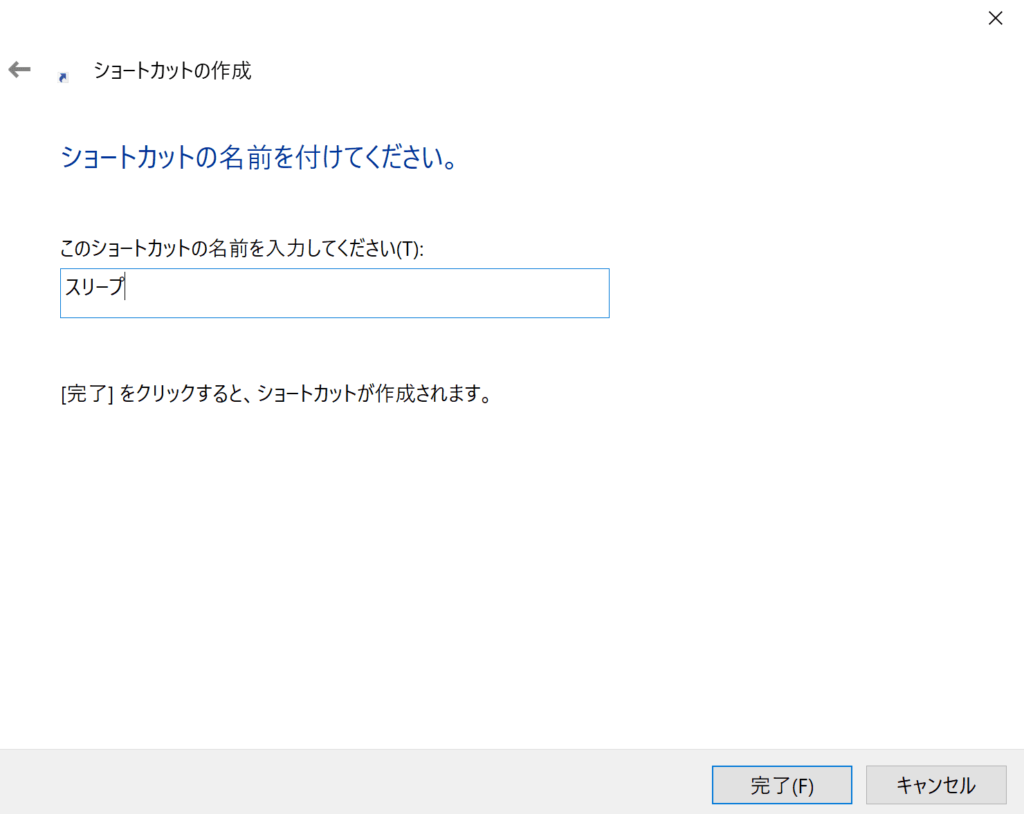
このようなショートカットがデスクトップに表示されます
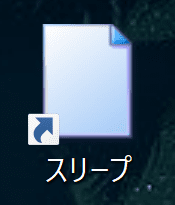
このままではわかりずらいので、アイコンをそれっぽくします
このアイコン上で右クリックで「プロパティ」を開きます
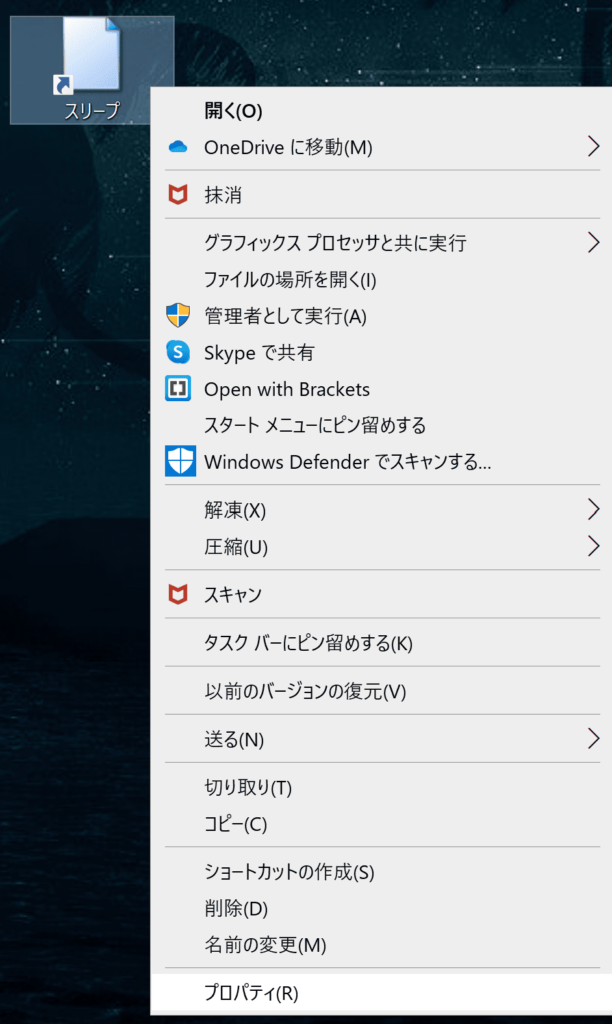
プロパティが開いたら「アイコンの変更」をクリックします
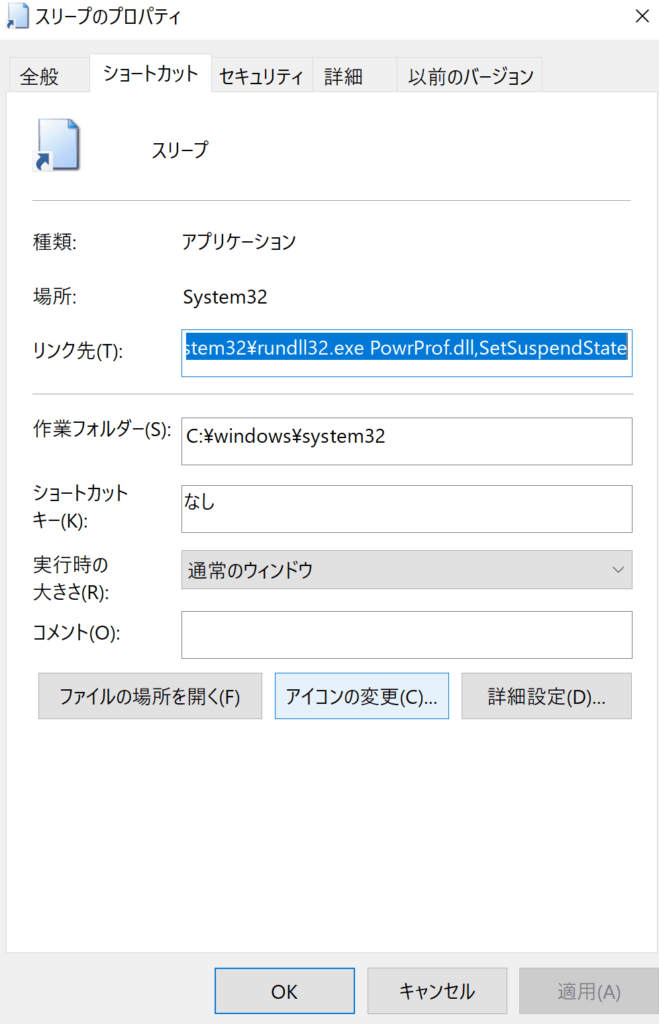
「このファイル内のアイコンを検索」というところに「C:\Windows\System32\shell32.dll」と入力してEnterキーを押すと、以下の画像のようにアイコンがたくさん出てきます
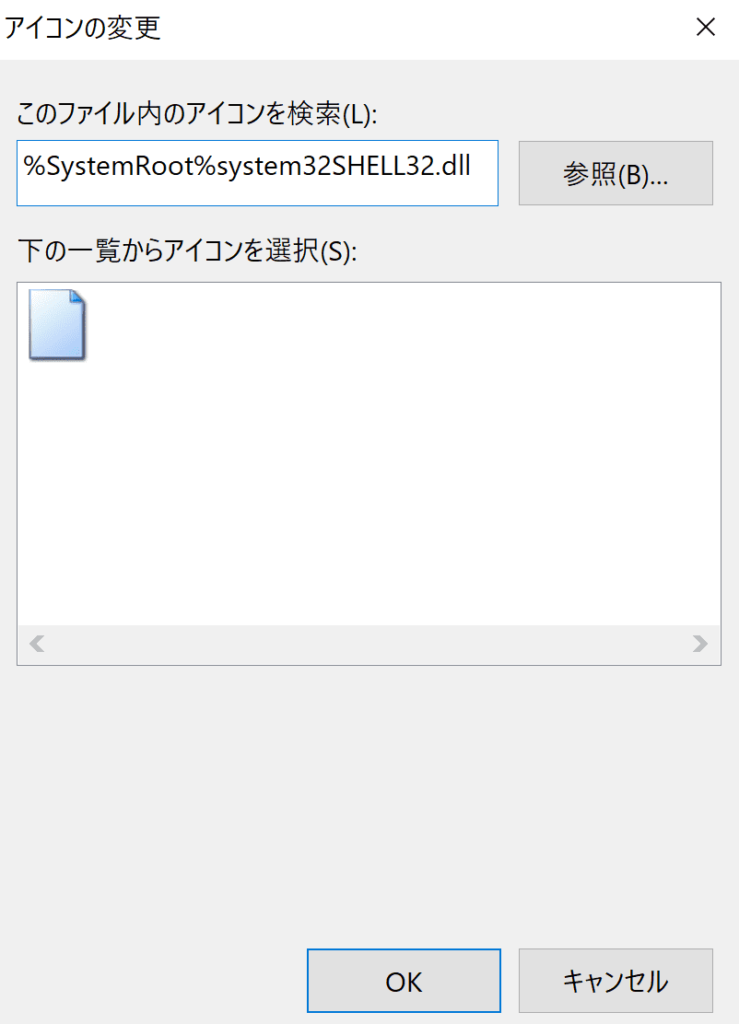
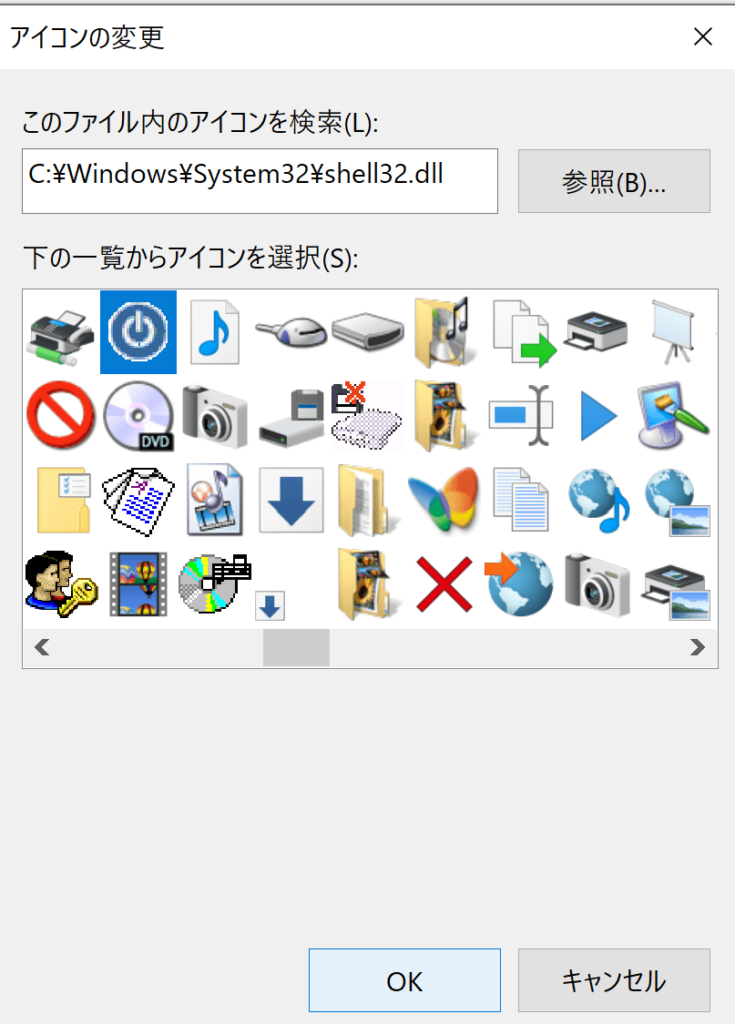
好きなものを選んで「OK」で変更できます
これをダブルクリックすれば、一発でスリープが可能です
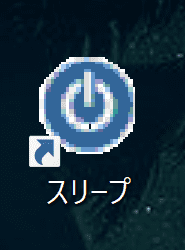
スリープにならないとき
これでスリープモードにならないパソコンもあります
自分のパソコンがスリープモードにならない場合は、スタートボタンを右クリックして「Windows PowerShell(管理者)」を起動します
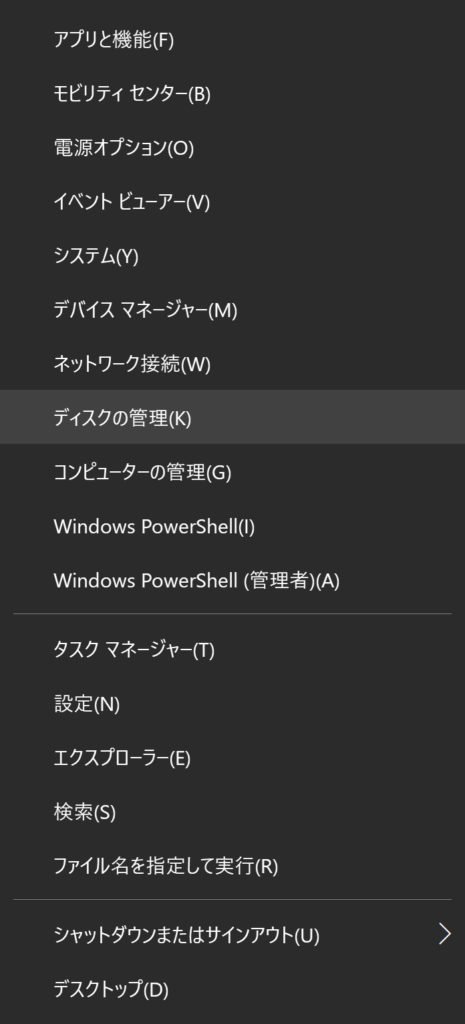
Windows PowerShell(管理者)が開いたら「powercfg /a」のコマンドを実行してください
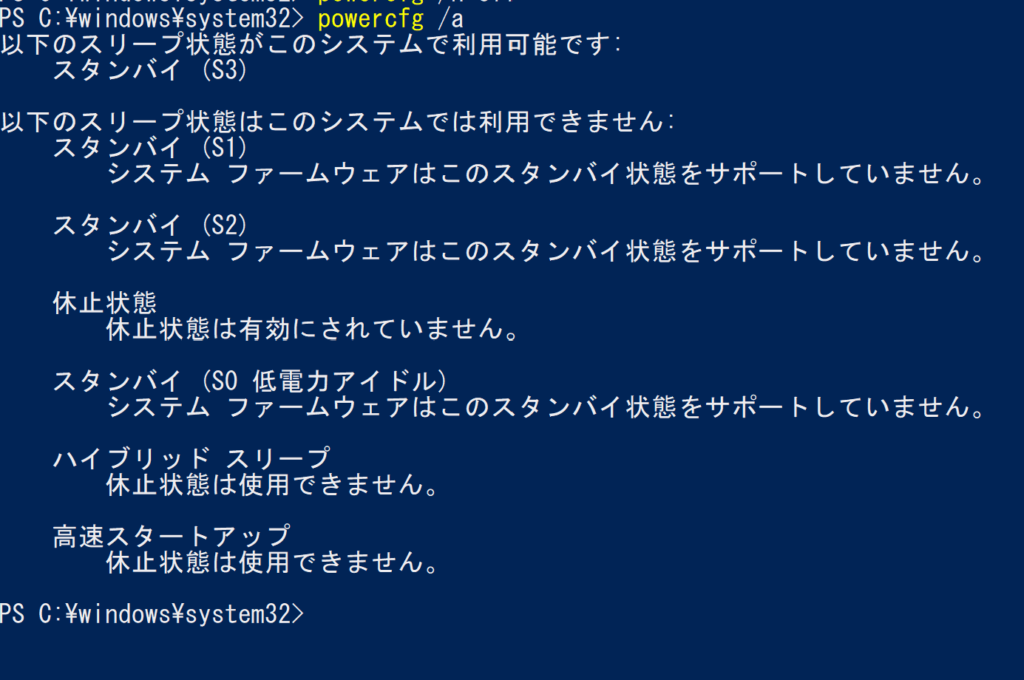
↑のような画面の場合は、「powercfg /h off」のコマンドを実行してください
そしてもう一度「powercfg /a」のコマンドを実行して、以下のような表示になったら完了です
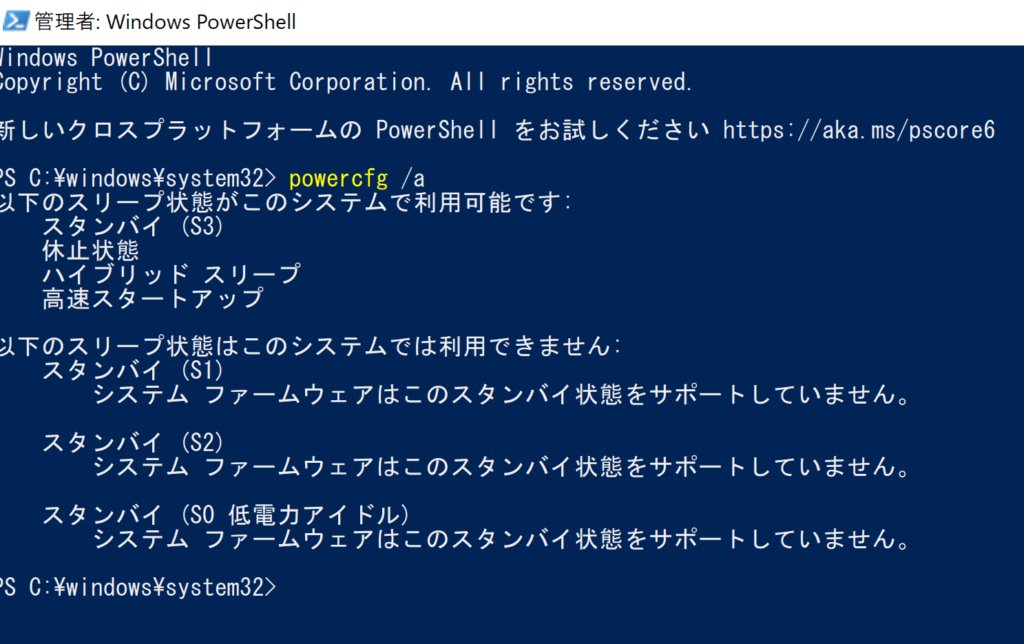
これでショートカットのスリープを試してみてください
まとめとおまけ
今回はスリープを一発でする方法を2つ紹介しました
・電源ボタンをスリープ用にする
・デスクトップにショートカットを作成する
どちらでも好きなやり方で各々のPCライフを快適にしてみてください
また、シャットダウン、再起動も同じようにショートカットを作成することができます
「項目の場所を入力してください」の欄に入力するものは以下の通りです
| 動作 | シャットダウン | 再起動 |
| 項目の場所 | shutdown.exe -s -f -t 0 | shutdown.exe -r -f -t 0 |
あとのやり方は同じなのでこちらもぜひやってみてください
この記事をお読みの方におすすめの便利グッズはこちら
