
こんばんは!
今回は3D CAD「Fusion 360」をインストールして使ってみたので、インストール方法や操作方法など、モデリングをするための準備について説明します。
CADとは
CAD(キャド、英: computer-aided design)は、コンピュータ支援設計とも訳され、コンピュータを用いて設計をすること、あるいはコンピュータによる設計支援ツールのこと(CADシステム)。
出典:wikipedia
…なんだか難しく書いてありますが、設計図を作るためのものですね。
CADには2次元CADと3次元CADがあり2次元CADは形状を平面で表すのに対し、3次元CADは空間上に形状を表すことができます。
今回は専門知識がない自分でも形状を把握しやすい3次元CADを使っていこうと思います。
3次元CADにも色々な種類があるのですが、自分が選んだのは「Fusion360」というCADソフトです。
初心者におすすめで学生なら無料で使用することができる、という点に惹かれてfusion360に決めました!
インストール方法
まず、Fusion 360のサイトに移動します。
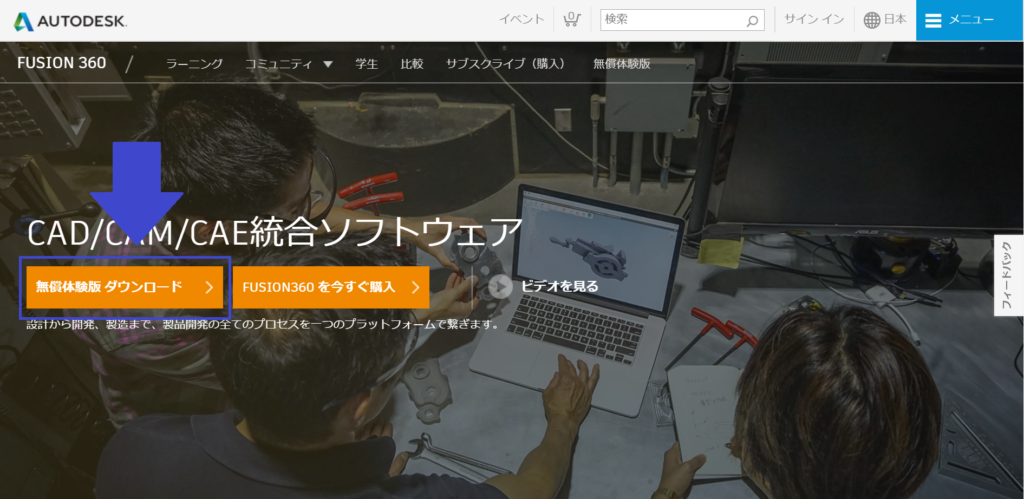
移動したら「無償体験版 ダウンロード」というところをクリックして、氏名やメールアドレスなどを記入して登録してください。
体験版とは書かれているものの、学生や趣味、ベンチャー企業で使うのには無償でつかい続けることができます。
ダウンロードの方法は他のソフトと同様にできますのですんなりできると思います。
ダウンロードとサインインが完了したら次の画面になります。
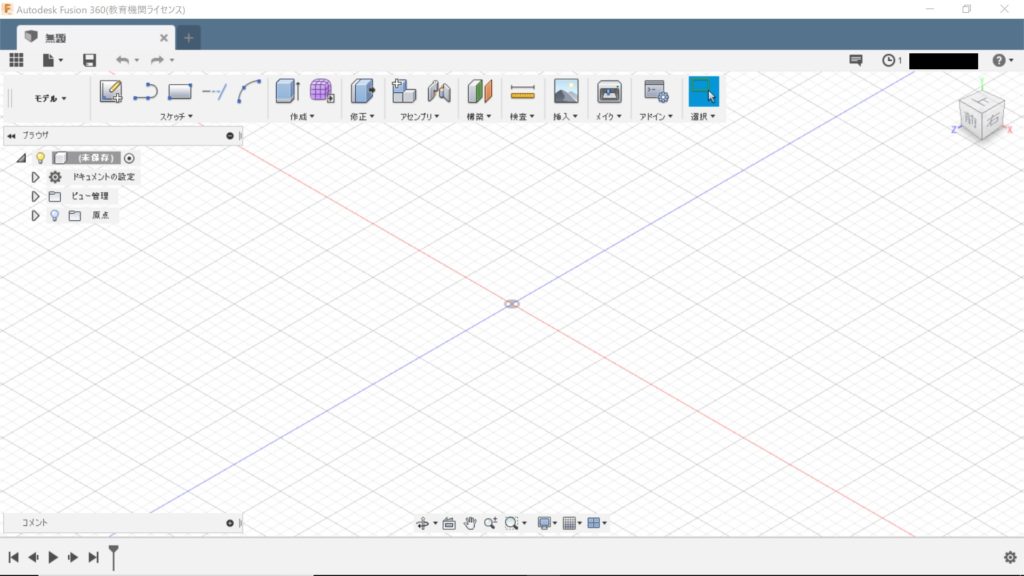
画面の見方
fusion 360のボタンやツールの中でも特に重要なものを解説します。
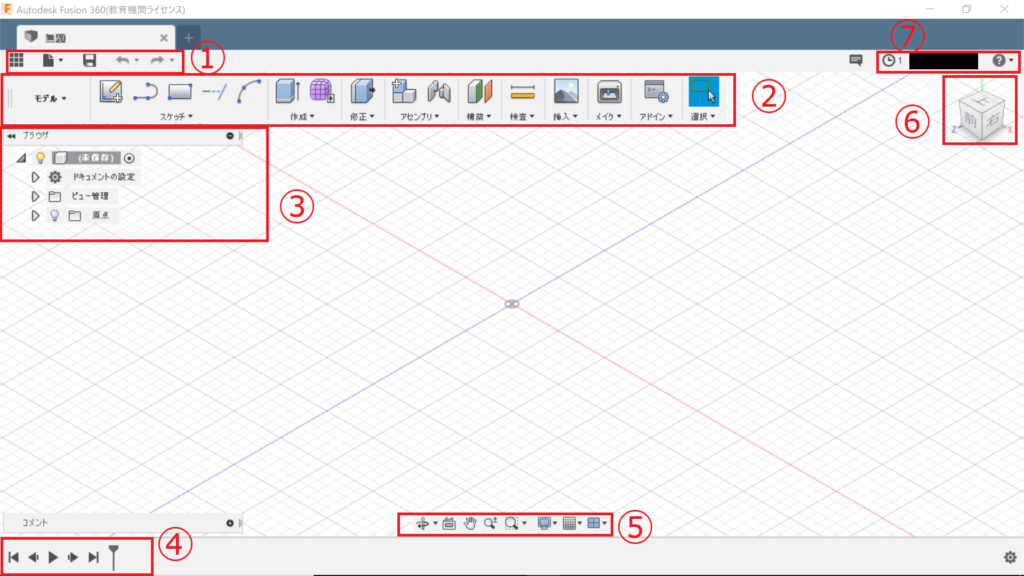
| ①アプリケーションバー | データパネルやファイルなどの項目が並んでいます。 データパネルは保存したファイルをまとめたり、見ることができます。 |
| ②ツールバー | スケッチやアセンブリなどのコマンドが並んでいます。 |
| ③ブラウザ | ボディやスケッチなどがツリー状に並んでいます。 |
| ➃タイムライン | 操作の履歴が保存されています。後からその操作に戻って編集することができます。 |
| ⑤ナビゲーションバー、ディスプレイの設定 | ズームやグリッドの設定を変更することができます。 |
| ⑥ビューキューブ | 視点を変更することができます。 |
| ⑦設定、ヘルプ | ヘルプを見ることができます。 |
操作方法
マウスの操作方法を解説します。
| 左ボタン | クリック:選択 ドラッグ:範囲指定 |
| 右ボタン | マーキングメニューの表示 |
| ホイール | スクロール:ズーム操作 ドラッグ:移動 ドラッグ+shift:回転 |
となっています。
マーキングメニューというのはモデリングの際によく使うコマンドなどが表示されるメニューです。
回転は右上のビューキューブでも行うことができます。
デザインの作成
モデリングをする際はデザインを新規で作ります。
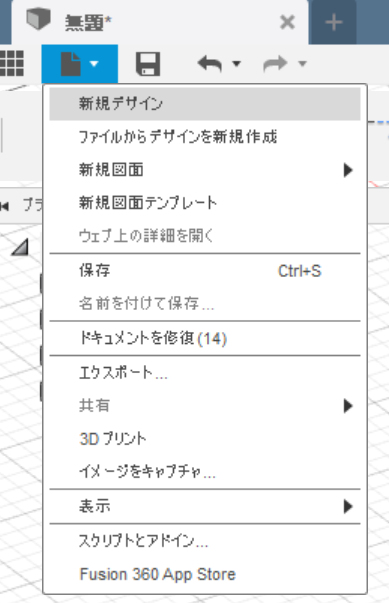
アプリケーションバーの「ファイル」→「新規デザイン」で新しいデザインを作成できます。
モデリングが完了したらデザインを保存します。
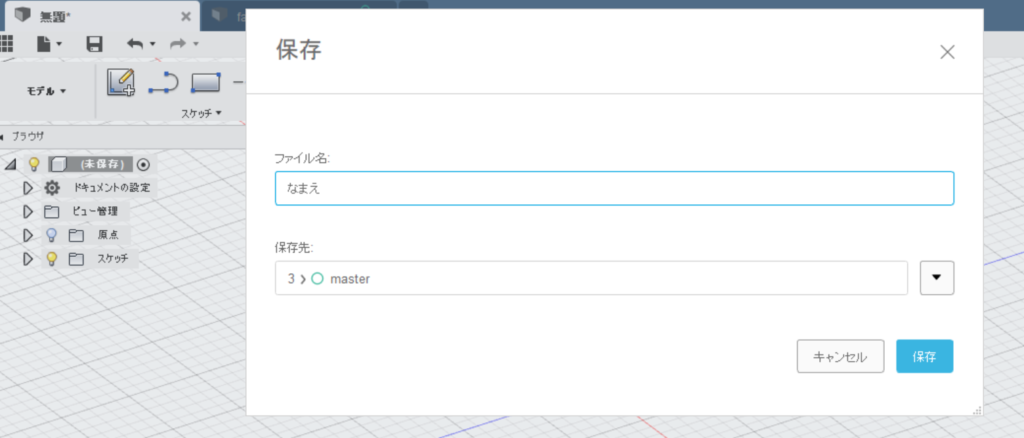
保存の方法はアプリケーションバーの「保存」をクリックして、ファイル名、保存先を指定して、右下の水色の「保存」ボタンを押せば完了です。
「モデリングが完了したら」と最初に書きましたが、保存はこまめにすることをお勧めします。
途中でソフトが落ちたりしたらそれまでモデリングしていたデータが消えてしまうため、苦労が無駄になってしまいます。
保存したデザインは全てデータパネル上で管理されています。
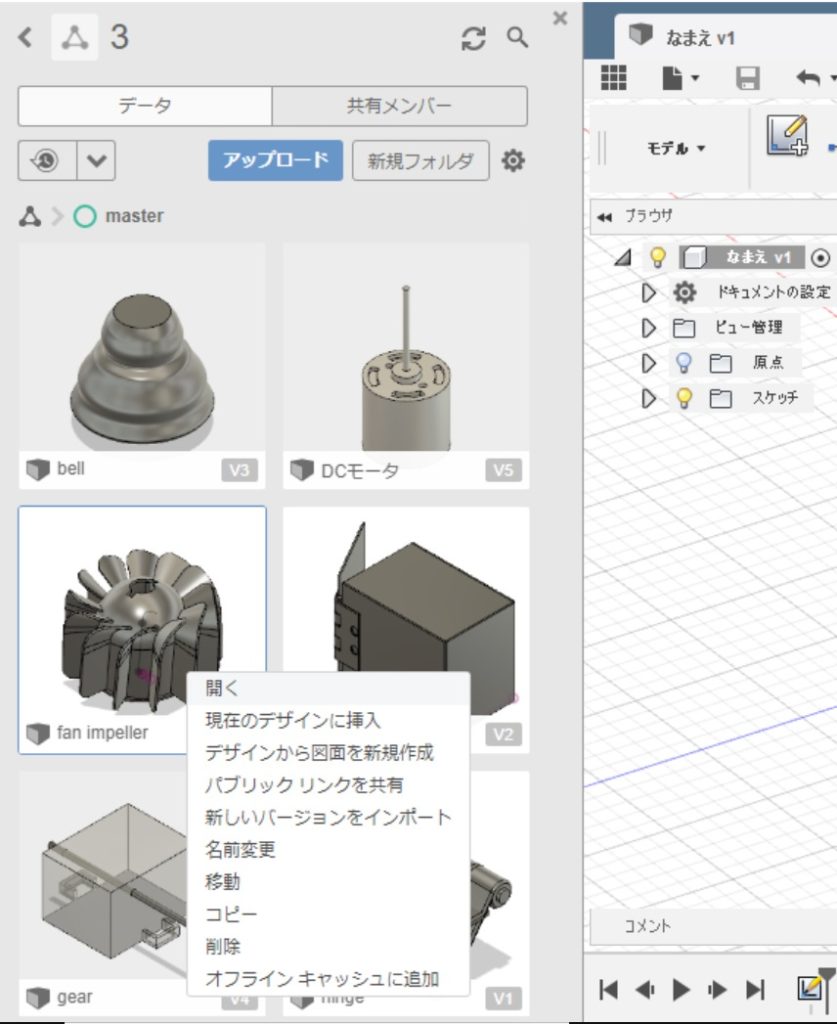
データパネルはアプリケーションバーの「データパネル」をクリックすれば開くことができます。
保存したデザインを右クリックすると、デザインを開いたり、名前の変更などをすることができます。
まとめ
今回はFusion 360のモデリングする前の導入方法と簡単な操作方法について説明しました。
次回からは実際にモデリングを行っていこうと思います。
ではまた!