Raspbianでスクリーンショットを撮る方法を2つ紹介します
一つ目はコマンドから行う方法、二つ目はGUIで行う方法です。好きな方をお使いください
scrotを使う方法
まずはLXTerminalから以下のコマンドを実行してインストールしてください
1 | sudo apt install scrot |
全画面のスクリーンショット
1 | $scrot [ファイル名] |
ファイル名を指定しない場合は、日付などの情報がそのままファイル名になります
撮影部分を指定してスクリーンショット
1 | $scrot -s |
コマンド実行後にドラッグで範囲を指定できます
ウィンドウを指定してスクリーンショット
1 | $scrot -s |
先程と同じコマンド
実行後に撮影したいウィンドウをクリックすることで指定する
カウントダウン後にスクリーンショット
1 | $scrot -c -d 10 |
今回の場合だと10秒後にスクリーンショットが行われます
GUIでスクショをする方法
まずは以下のコマンドを実行してインストール
1 | $sudo apt install gnome-screenshot |
アプリケーションメニューから「アクセサリ」→「スクリーンショット」で起動できます

GUIなので、分かりやすくていいですね
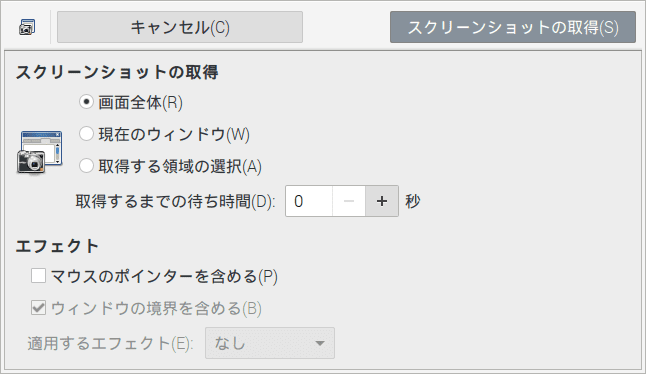
撮った後、保存する前に、画像の名前を決めることができます
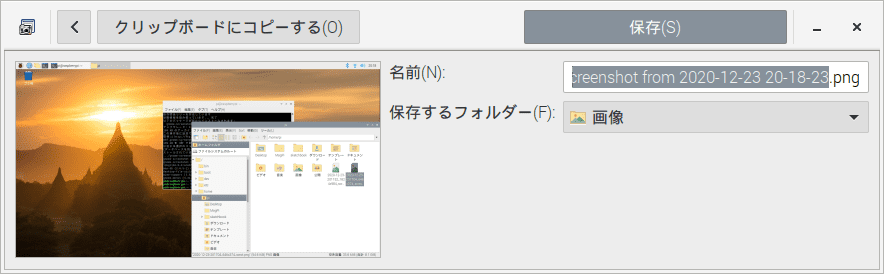
「現在のウィンドウ」を選択するとエフェクトも付けられるようです。用途は不明ですが…
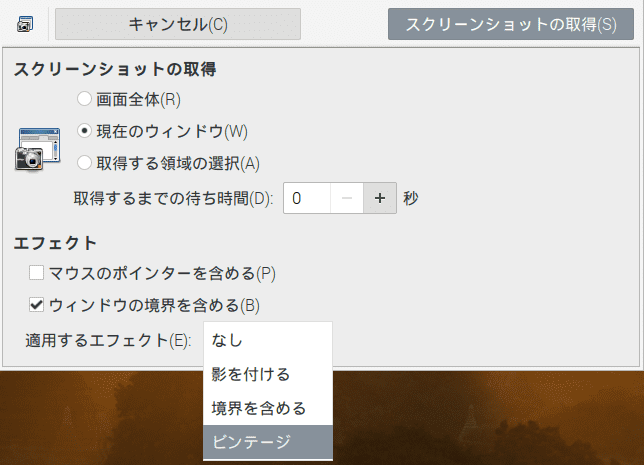
いやいや、PrintScreenが使いたいんですよ
こういう方もいるかと思います。実はPrintScreenキーでも普通にスクリーンショットは撮れるんです
ですが、ubuntu等で使える「PrintScreen + Shift」などは使えないため、ショートカットキーで使うためには、少し設定が必要です
まずは以下のコマンドを実行してopenboxの設定ファイルを開きます
1 | $sudo leafpad /etc/xdg/openbox/lxde-pi-rc.xml |
leafpadがインストールされていない場合は、先にインストールをしてください
1 | $sudo apt install leafpad |
ファイルを開くと下図のようになります

例として「Ctrl + PrintScreen」で、撮影部分をスクリーンショットできるように設定します
以下の内容を<keyboard></keyboard>内に記述します
1 2 3 4 5 | <keybind key="C-Print"> <action name="Execute"> <command>scrot -s</command> </action> </keybind> |
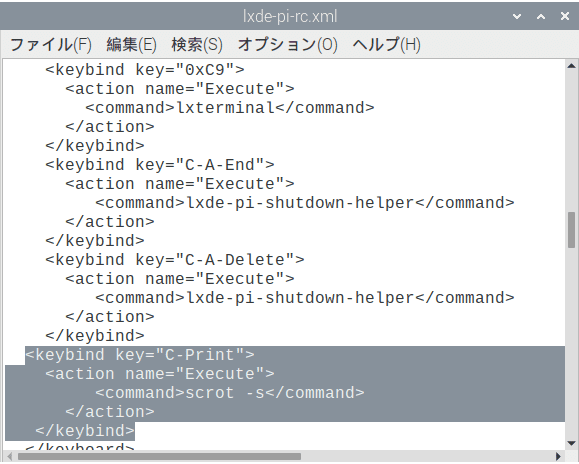
キーの省略形の書き方はこちらに非常に分かりやすくまとめてありました
あとは「Ctrl + S」で保存して再起動すれば設定が更新されます
1 | $sudo reboot |
これで完了です
まとめ
今回はRaspbianでスクリーンショットを撮る方法を2つ紹介しました
・scrotを使ってLXTerminal
・gnome-screenshotを使ってGUI
コマンドを忘れてしまうと面倒なので、GUIの方が便利ではないでしょうか
以上です